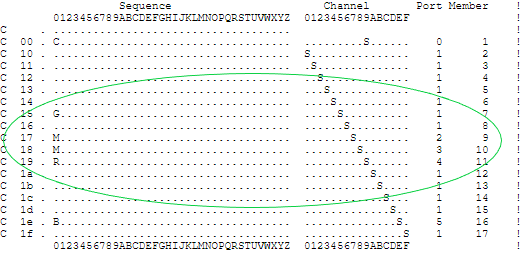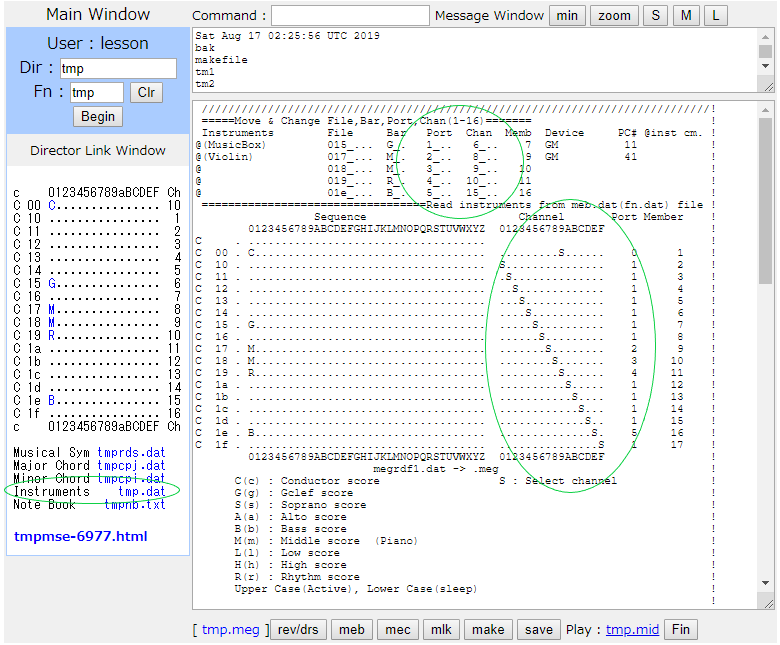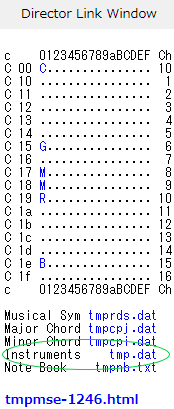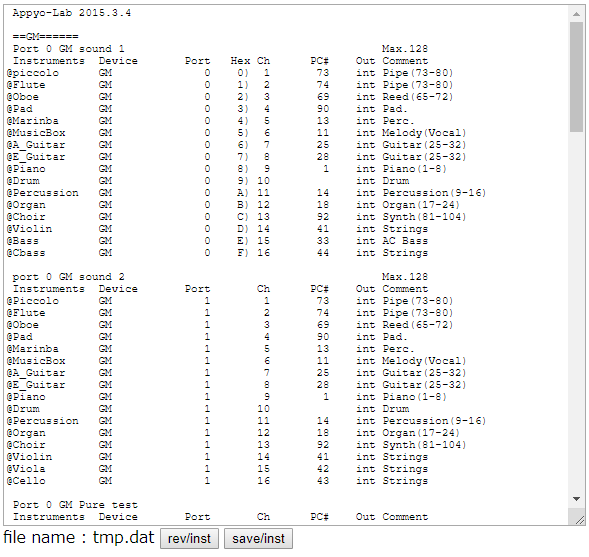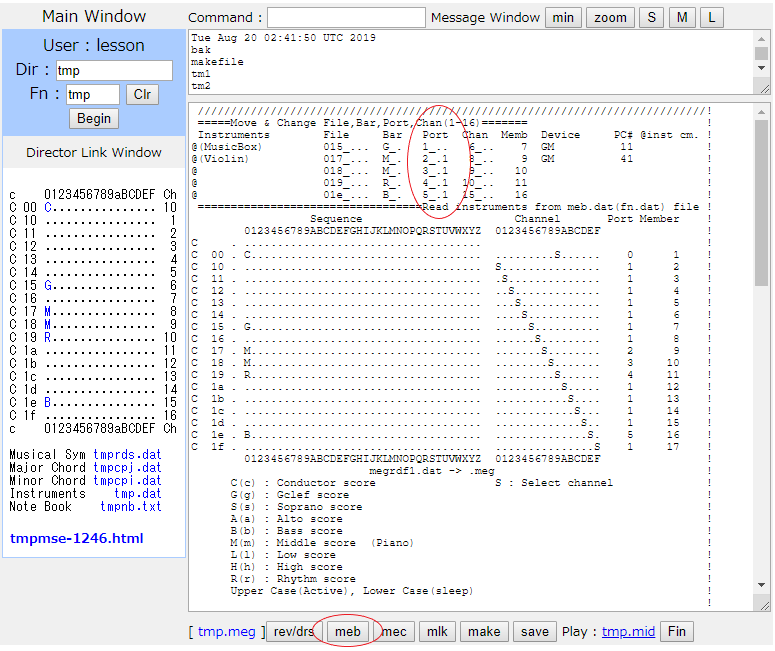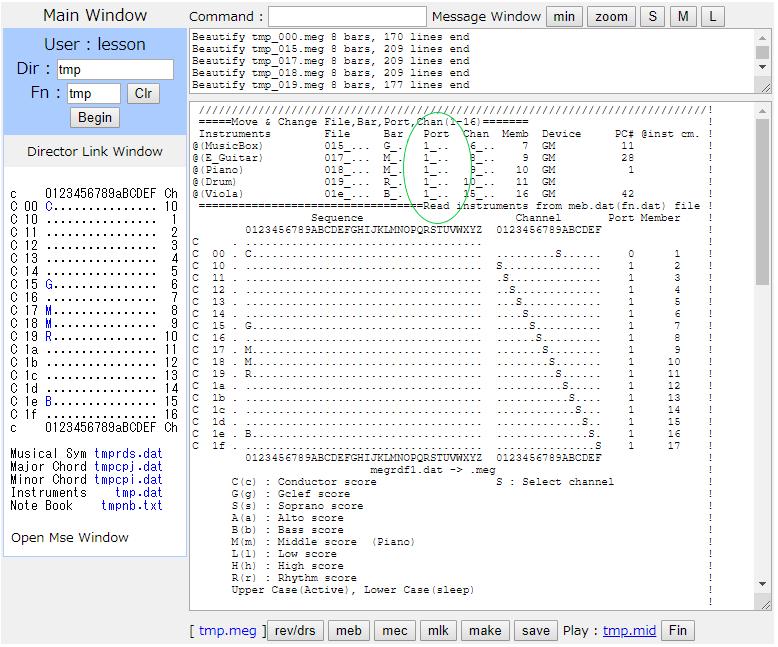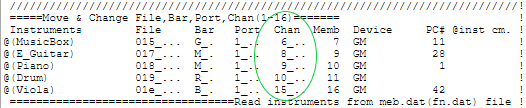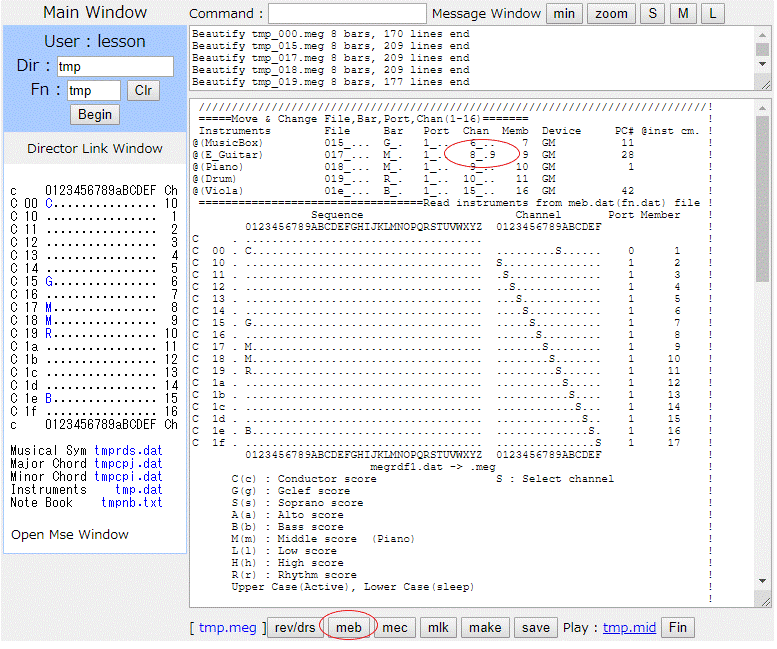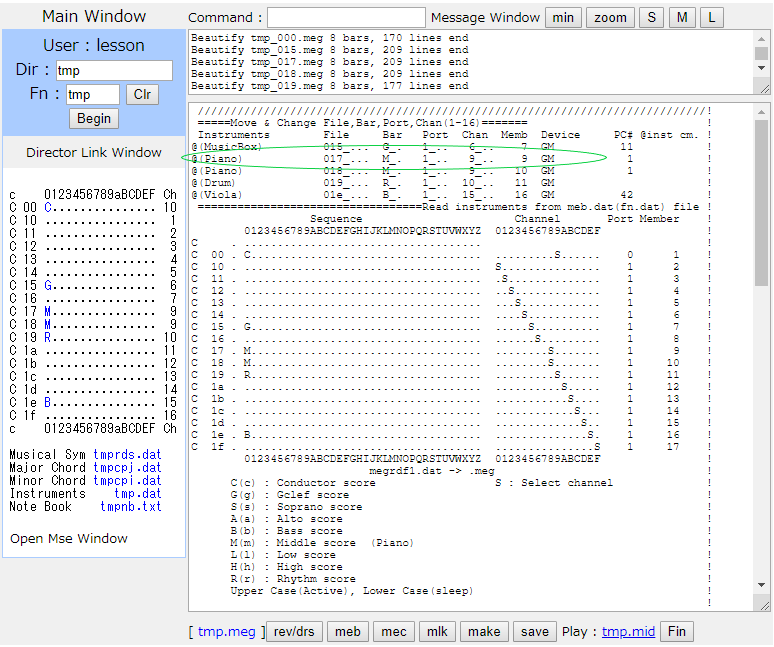Back
4. MIDIチャネル、ポート設定
A! MusicServerは、複数のポートの利用が可能です。
Port0は、主にMIDIタイム・コードの出力用ですが、通常のMIDIポートとしても利用
できます。Port1は、MIDIポート出力用です。また、EXP1-2ポートにEXP Boxを接続
することで、ポート数の追加が可能です。EXP Boxについては、別項目を参照ください。
1つのポートは、16のMIDIチャネルがあります。
複数のポートの利用は、それぞれのポートに対してMIDIチャネルの設定を
行います。
ここでは、これらのMIDIチャネルとポートの設定についての説明を行います。
4.1 メイン画面と楽器ファイル(Instruments File)の関係
メイン画面の編集で、楽器ファイル(インストルメント・ファイル)のデータを
読み込んで、MIDIチャネル、ポートの設定をおこないます。
楽器ファイルを目的の楽曲に合ったポート、MIDIチャネルの内容で記載しておくことで
自由に楽曲の楽器編成を構成できます。
・Main画面
下図のMain画面で先頭カラムが '@' の行が楽器設定行で、
アット・インストルメント・ライン(@instruments line)と呼びます。

また、先頭カラムが 'C' の行を Cラインと呼びます。
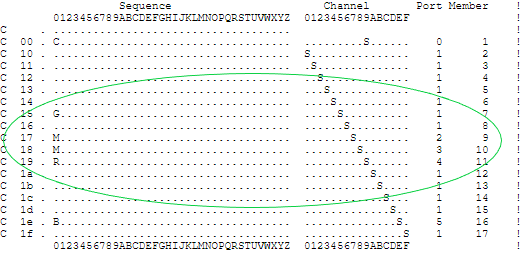
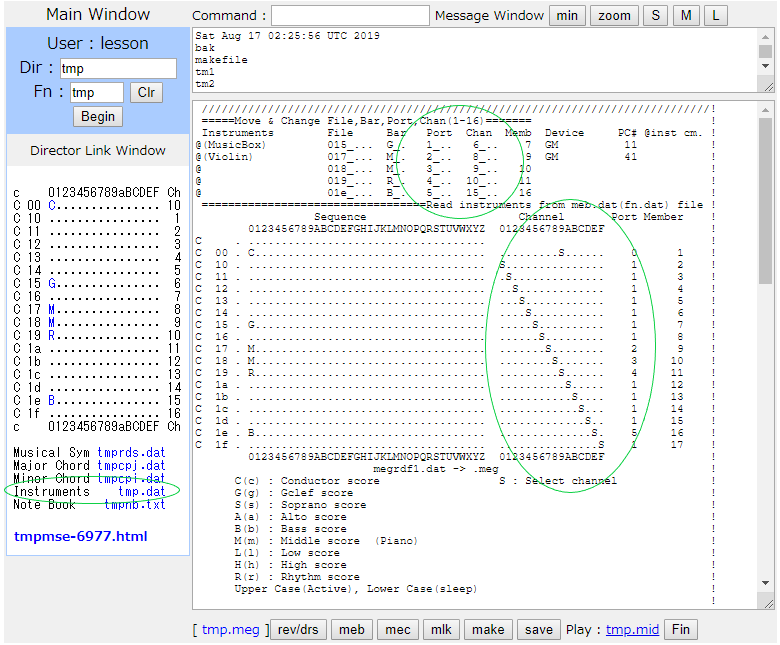
・楽器ファイル
下図、緑枠をクリックすると、楽器ファイルを開くことができます。
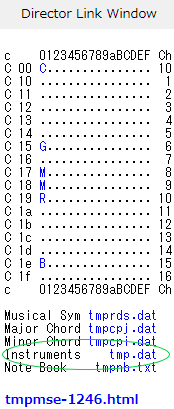
下図は、標準でGM音源の楽器を記載してあります。
先頭カラムが '@' の行の記載を変更することで楽器の設定を行います。
注、楽器の設定は、それぞれの楽器メーカー、製品で異なります。
楽器名(Insturuments)、デバイス名(Device)、コメント(Comment) は自由にご記入ください。
「重要」 各行のカラム位置は変更しないでください。
メイン画面のディレクター・ファイルで設定された@ラインのPort、Chの値で、
楽器ファイルの@行のPort、Ch、PC#のデータを読み取り楽曲データに反映されます。
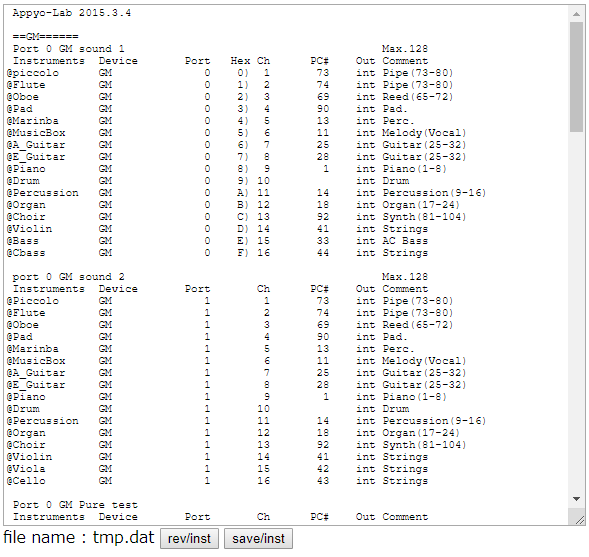
4.2 MIDIポートの設定、変更
MIDIポートの設定は、メイン画面から楽器ファイルの@ライン、ポートを参照して行います。
ポートの変更は、下図の緑枠Portの "_.." アンダーバー、ドット、ドットの位置に目的の
ポート番号を上書きで記載して、[meb] ボタンを実行します。

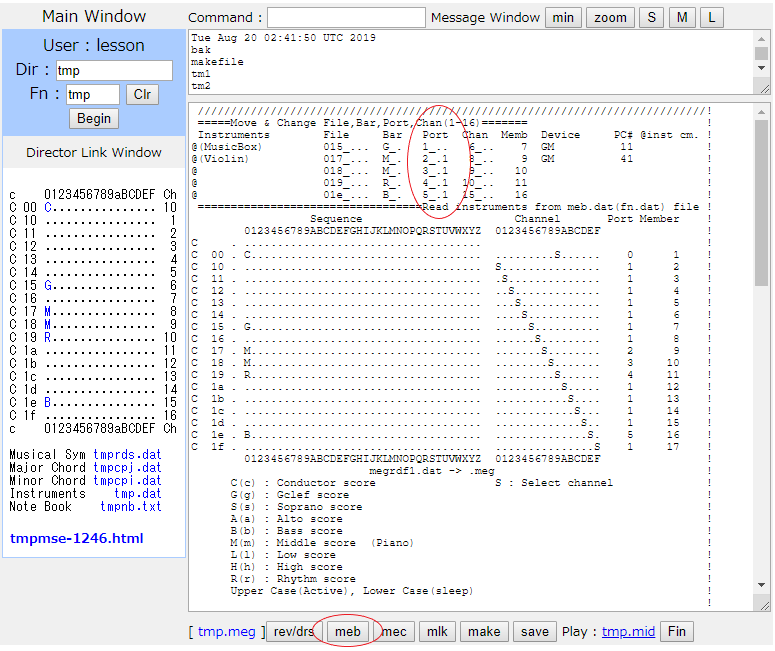
・ [meb] 実行後
楽器ファイルのPort1の内容が反映されます。
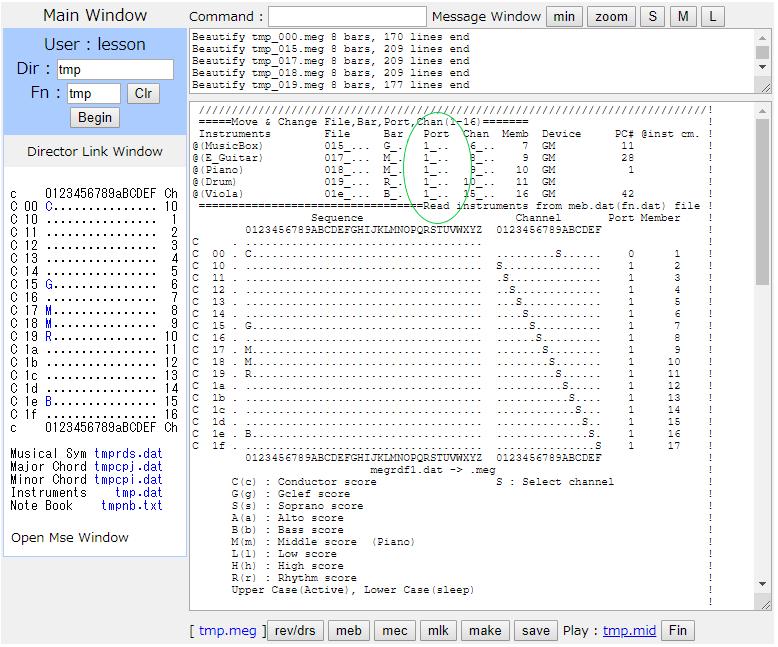
4.3 MIDIチャネルの設定、変更
MIDIチャネルの設定はメイン画面から楽器ファイルの
楽器を参照して行います。
・メイン画面のMIDIチャネル
以下の図の緑枠内です。
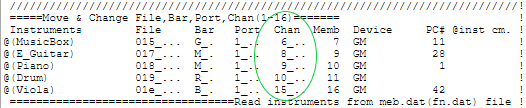
。
設定方法は、@ラインのChan 項目で "_.". アンダーバー、ドット、ドットの位置に
10進数のMIDIチャネル番号を入れます。
例として、E_Guitar をPiano に変更するため 017 ファイルのMIDI チャネルを変更します。
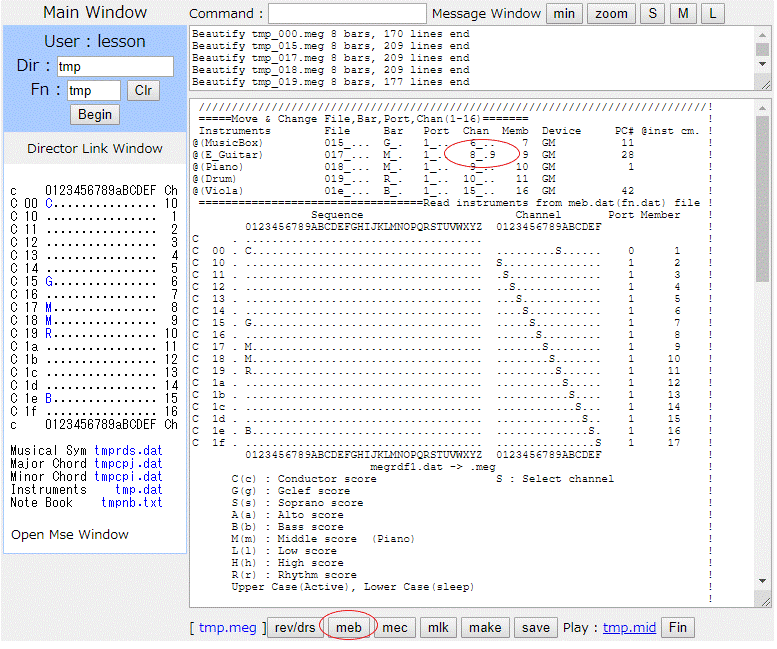
・チャネル変更後のメイン画面
下図の緑枠 017 ファイルのチャネルが 8 -> 9 に変更され 楽器が Piano に変更されています。
[meb] ボタンを実行すると、下図 CラインのChannel 項目の
16進数で表示された............. ラインに S 文字が設定されたチャネルに移動します。
注、
10進数 1 は、16進数では 0 になります。
10進数 10 は、16進数では A になります。
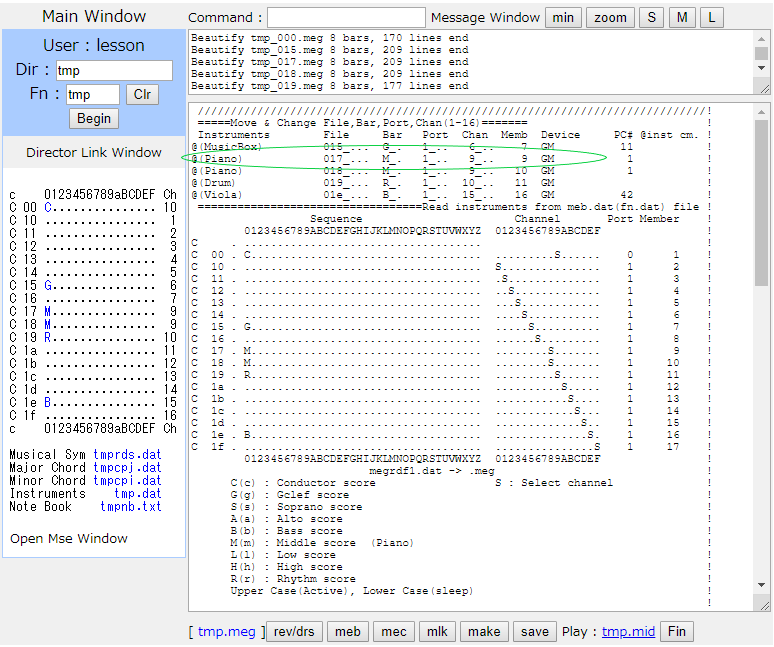
4.4 楽器ファイルの編集
4.5 その他
以上、MIDIポート、MIDIチャネルの変更例を記載しました。
最初は戸惑うかもしれませんが、変更の操作は、わずか数文字の入力のみです。
また、楽器ファイルの編集も、それぞれの作曲、編曲に合ったファイルを作成しておくことで
スタジオ環境に合った楽器(音源)のセットアップが簡単になります。