3.メイン画面の操作と関連ファイル
Back
メイン画面では楽曲全体を管理するためのファイル編集を行います。
メイン画面のテキスト編集は、楽曲全体への変更が行われますので操作は慎重に
行う必要があります。
ここでは、楽曲の各パート・ファイルの編集、環境ファイル、その他のファイルの説明と、
編集の簡略化のための各種コマンドの利用方法についての説明を行います。
3.1 メイン画面の操作
3.1.1 Directory名の入力
3.1.2 File Nameの入力
3.1.3 Begin ボタン
3.1.4 Musical Symbol ファイルへのリンク
3.1.5 Major Chord ルール・ファイルへのリンク
3.1.6 Minor Chord ルール・ファイルへのリンク
3.1.7 Instruments 定義ファイルへのリンク
3.1.8 Note Book ファイルへのリンク
3.1.9 セッション画面へのリンク
3.1.10 Commandの入力
3.1.11 min , zoom ボタン
3.1.12 S、M、Lボタン
3.1.13 ステータス表示画面
3.1.14 ディレクター・ファイル編集画面
3.1.15 ディレクター・ファイルへのリンク
3.1.16 [reb/drs] ボタン
3.1.17 [meb] ボタン
3.1.18 [mec] ボタン
3.1.19 [mlk] ボタン
3.1.20 [make] ボタン
3.1.21 [save] ボタン
3.1.22 実行ファイルへのリンク
3.1.23 [Fin] ボタン
3.2 ディレクター・ファイル
3.3 コンダクター・ファイル
3.4 パート・ファイル
3.4.1 ソロ・パート・ファイル
3.4.2 パート・ファイルのコピー
3.4.3 パート・ファイルの移動
3.4.4 パート・ファイルの削除
3.4.5 ディレクター・ファイルのCラインについて
3.4.6 ディレクター・ファイルの@ラインについて
3.4.7 パート・ファイルの種類
3.4.8 メンバーについて
3.5 メイン画面で利用可能なコマンド
3.5.1 mkdir コマンド
3.5.2 meg コマンド
3.5.3 mnew コマンド
3.5.4 bak コマンド
3.5.5 res コマンド
3.5.6 msave コマンド
3.5.7 mload コマンド
3.5.8 isave コマンド
3.4.9 iload コマンド
3.5.10 nsave コマンド
3.5.11 nload コマンド
3.5.12 mcp コマンド
3.5.13 ssg コマンド
3.5.14 rmdir コマンド
3.5.15 clr コマンド
3.5.16 meb コマンド
3.5.17 mec コマンド
3.5.18 mlk コマンド
3.5.19 mmv コマンド
3.5.20 help コマンド
3.5.21 grep コマンド
3.5.22 cp コマンド
3.5.23 rm コマンド
3.5.24 cat コマンド
3.5.25 date コマンド
3.5.26 cal コマンド
3.5.27 ls コマンド
3.6 音楽記号ファイル
3.7 メジャー・コード・ルール・ファイル
3.8 マイナー・コード・ルール・ファイル
3.9 楽器ファイル
3.10 メモ・ファイル
3.11 セッション画面
3.12 画面レイアウトと画面サイズ
3.1 メイン画面の操作
メイン画面には、Director Link Window、Message Windowとテキストを表示するWindowの
3つのWindowがあります。
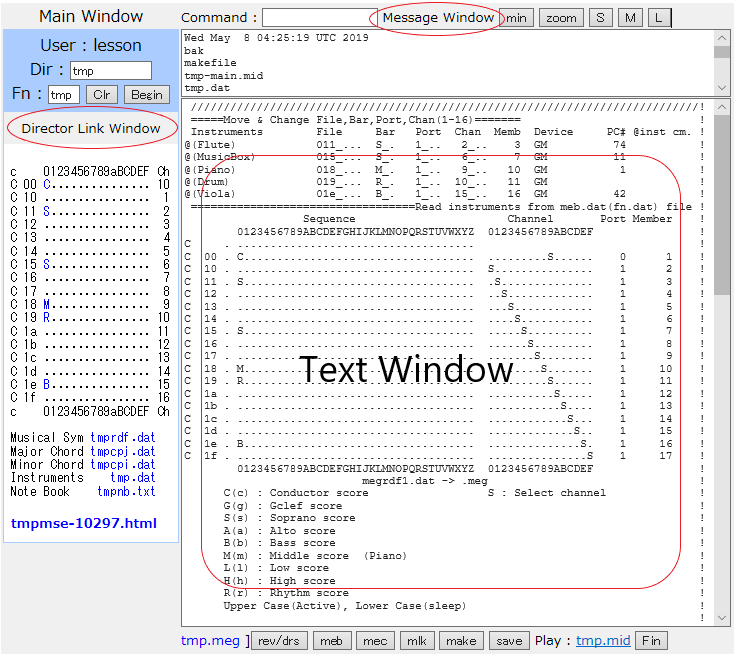
Message WindowとText Windowは[min] [zoom]ボタンでWindow
の大きさを切り替えることができます。

Director Link Windowでは楽曲で利用する楽器、コード、その他、設定に必要なファイルへの
リンクと各パートをより簡単に編集を可能とするMse Windowへのリンクが生成されます。
3.1.1 Directory名の入力
楽曲を編集、保存するためのホルダになります。曲名に関連するDirectory名を付けると
整理が簡単になります。ここでは、ディレクトリ名を tmpとします。
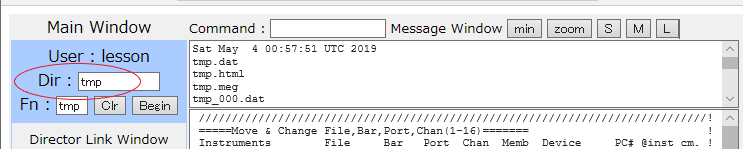
3.1.2 File Nameの入力
曲名を入れます。今後の作業で曲名の入力は頻繁に行いますので文字数はできれば
3文字程度にしておくと作業効率がいいです。ここでは、ファイル名を tmpとします。
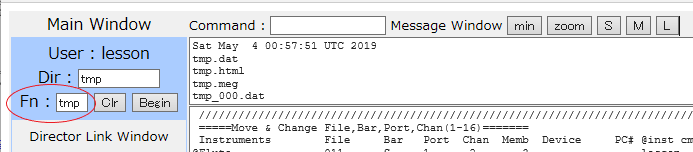
3.1.3 Begin ボタン
曲名、Directory名の確定を行います。
「重要」必ず一番最初にBeginボタンを押してから他の操作を行ってください。
確定がされないまま他のボタンを押すと誤動作をします。(未対策)
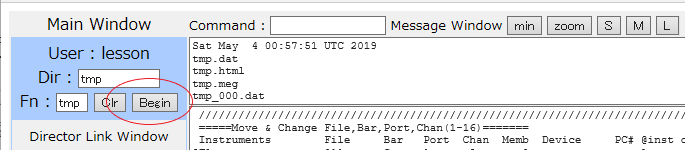
3.1.4 Musical Symbol ファイルへのリンク
音楽記号の定義ファイルへのリンクです。
予めmnew コマンドでリンクを生成する必要があります。
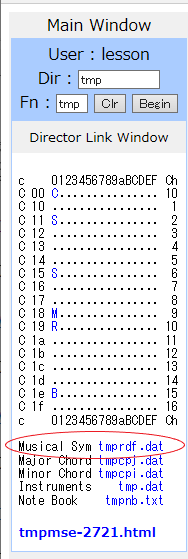
3.1.5 Major Chord ルール・ファイルへのリンク
長調のコード・ルール・ファイルへのリンクです。
予めmnew コマンドでリンクを生成する必要があります。
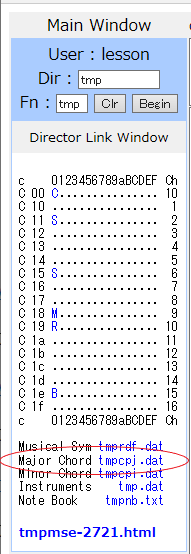
3.1.6 Minor Chord ルール・ファイルへのリンク
短調のコード・ルール・ファイルへのリンクです。
予めmnew コマンドでリンクを生成する必要があります。
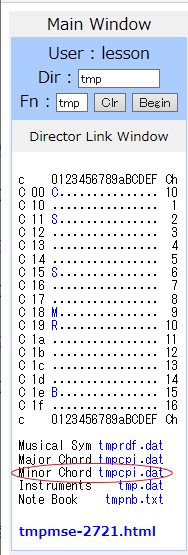
3.1.7 Instruments 定義ファイルへのリンク
楽器定義ファイルでのリンクです。
予めmnew コマンドでリンクを生成する必要があります。
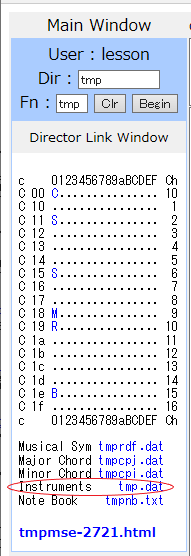
3.1.8 Note Book ファイルへのリンク
メモ帳へのリンクです。
予めmnew コマンドでリンクを生成する必要があります。
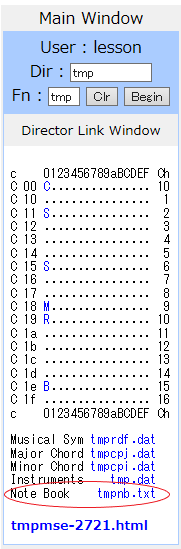
3.1.9 セッション画面へのリンク
[Begin] ボタンを押すことでセッション画面へのリンクが生成されます。
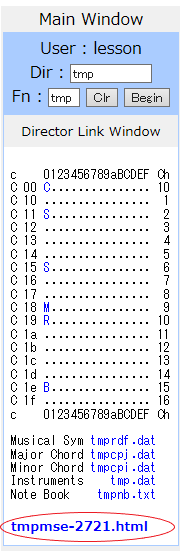
3.1.10 Commandの入力
作曲ソフトウエア専用コマンド、UNIXコマンドの一部が利用できます。

3.1.11 min , zoom ボタン
メッセージ・ウインドウとディレクター・ファイル編集のテキスト・ウインドウの大きさを
変えるのに利用します。
メッセージ・ウインドウが[min]ボタンを押すことで小さく、[zoom]ボタンを押すことで
大きくなります。

3.1.12 S、M、Lボタン
ログイン後のWindow sizeの選択でMixを選んだ場合表示されるボタンで、画面サイズを
小、中、大のS:Small、M:Middle、L:Lergeで切り替えるボタンです。

3.1.13 ステータス表示画面
Commandやボタン操作の実行結果を表示する画面です。
この画面はテキストの編集はできません。

3.1.14 ディレクター・ファイル編集画面
ディレクター・ファイルの中身のテキストを表示をします。
テキストを編集して以下で説明するボタン操作を行います。
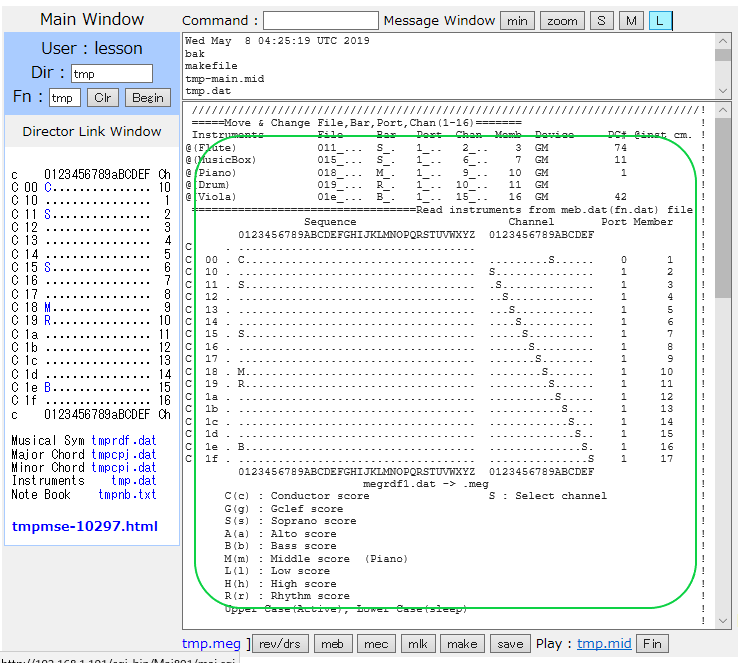
3.1.15 ディレクター・ファイルへのリンク
リンクをクリックすると新たにディレクター・ファイルの編集画面が開きます。
注、この場合、メイン画面のテキストと複数の画面で1つのファイルを編集することになります。
[rev] [save] を使って適切な表示で編集を行ってください。
最新のリンクで画面を開くには[save] [ Begin] ボタンを押してください。
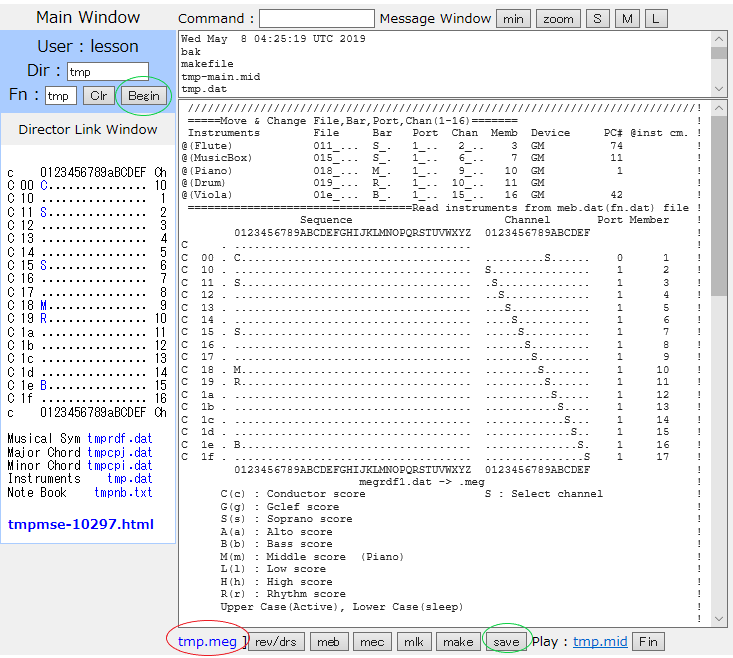
3.1.16 [reb/drs] ボタン
ディレクター・ファイルを読み込みテキストを再表示します。

3.1.17 [meb] ボタン
楽曲全体のテキスト補正を行います。
対象は、ディレクター・ファイル、コンダクター・ファイル、パート・ファイルです。

3.1.18 [mec] ボタン
楽曲全体のコンパイルを行います。

3.1.19 [mlk] ボタン
楽曲全体のリンクを行います。

3.1.20 [make] ボタン
修正されたパート・ファイルのみコンパイルしてリンクを行います。

3.1.21 [save] ボタン
ディレクター・ファイル表示画面のテキストをファイルに保存します。

3.1.22 実行ファイルへのリンク
リンクにより作成された実行ファイルのリンク先を表示します。
実行ファイルは .mid のみで .mex は専用の画面からの演奏になります。

3.1.23 [Fin] ボタン
終了ボタンです。
カレント・ディレクトリ内の不要なファイルの消去を行います。

3.2 ディレクター・ファイル
メイン画面のディレクター・ファイル編集ウインドウで表示されるファイルで、楽曲全体の
管理を行います。楽曲全体の構成作り、変更、各パートの楽器編成、ポート、MIDIチャンネル
等の指定を行います。
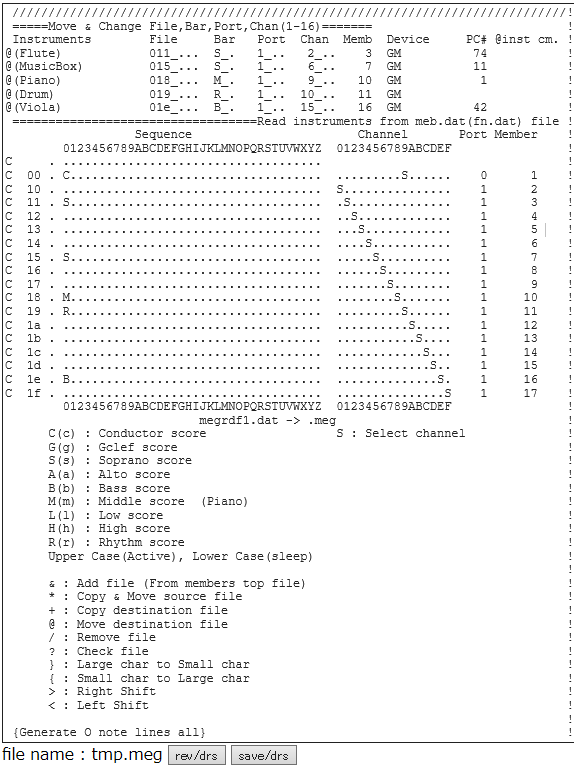
3.3 コンダクター・ファイル
コンダクター・ファイルは、メイン画面の左側、
Director Link Windowのc C 00トラック'C'で表示されるリンク先のファイルです。
ファイルの詳細は「コンダクター・ファイルの編集」にて説明します。
C(c) : Conductor score
コンダクター用で、楽曲全体のテンポ、強弱、コード進行を決めます。
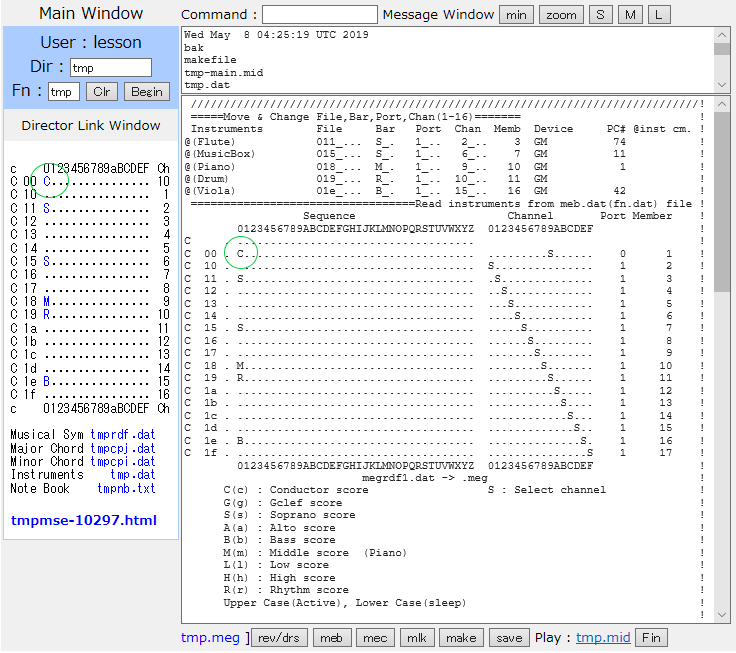
3.4 パート・ファイル
メイン画面の左側に表示される各ファイルへのリンクをクリックすることで各パートファイルの
編集画面が開きます。各パートファイルは楽曲中のシーケンス、トラックで
別々のファイルで存在します。ここでは、パートファイルの概要と、
メイン画面の操作としてパート・ファイルのコピー、削除、移動についての説明をおこないます。
楽曲ファイルのテキストの利用可能行数は最大3000行です。サイズを超えたパート・ファイルは
Director Link Window のリンクが赤で表示され利用できません。
パートの数が多くDirector Link Window のサイズを超え場合は、先頭メンバーのパートから順に
表示されます。(表示されなかったパート・ファイルを表示させる場合は、セッション画面でxyyの
ファイル形式で直接表示してください。)
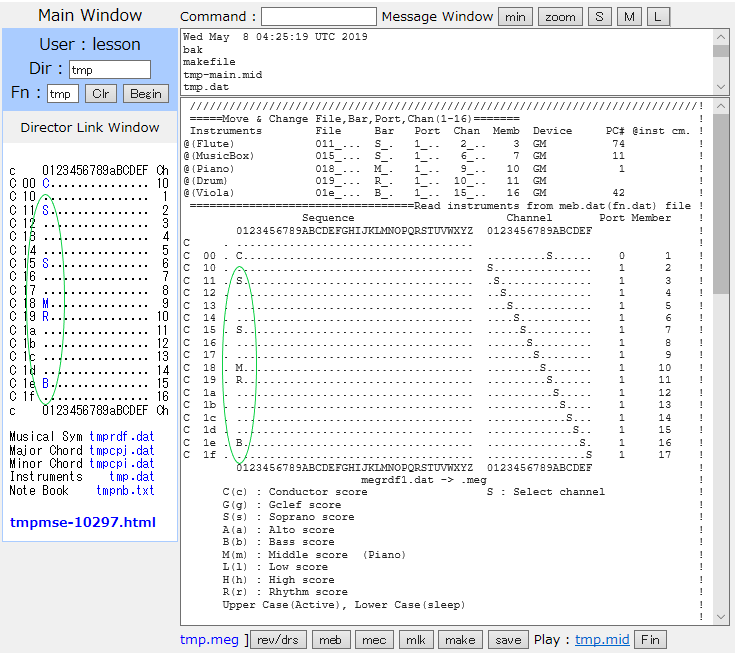
3.4.1 ソロ・パート・ファイル(ピアノ)
メイン画面の左側、Director Link Windowのトラック'S','R'等で表示されるリンク先のファイルです。
ファイルの詳細は「パート・ファイルの編集」にて説明します。
サンプルとして、ピアノパート・ファイルを選択します。
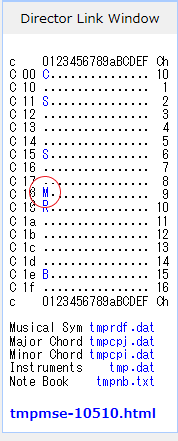
3.4.2 パート・ファイルのコピー
下図は、メインのテキスト編集画面になります。
パート・ファイルを他のシーケンス、トラックの位置にコピーをします。
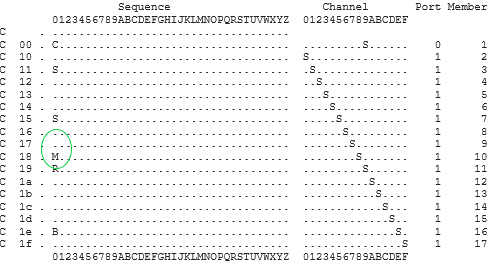
スター '*' はコピー元、プラス '+' はコピー先になります。
文字入力はカラム位置の上書きで行います。
上書きでなく文字が挿入された場合は、Sequence内ドット '.' の文字を消去して
位置を合わせる必要があります。
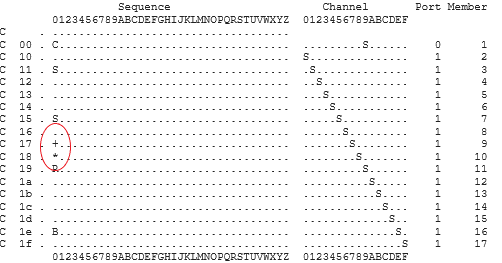
実際の操作は、パート・ファイルのコピー元、コピー先を選択して
メイン画面の[meb]ボタンを押します。
実行後は次の表示になります。
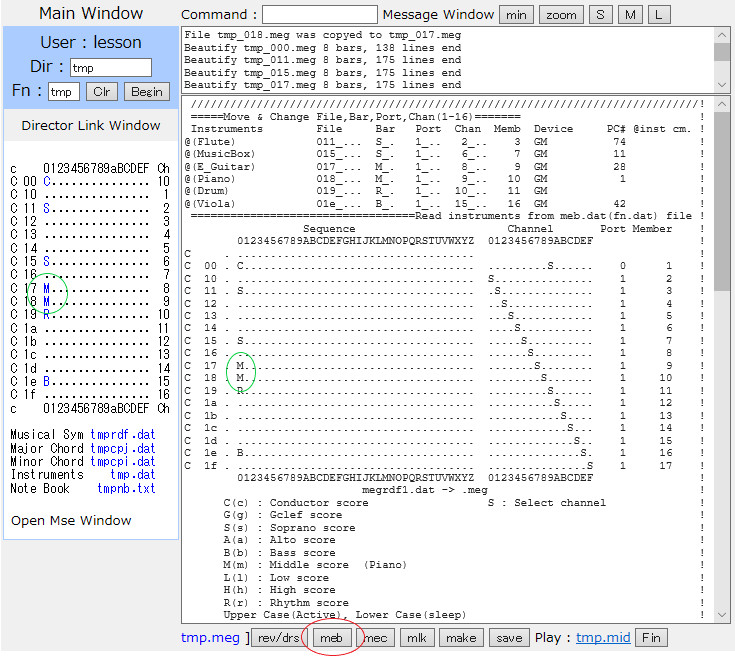
サンプルでは、tmp_018.megのコピーをtmp_017.megに行っています。
3.4.3 パート・ファイルの移動
パート・ファイルを他のシーケンス、トラックの位置に移動をします。
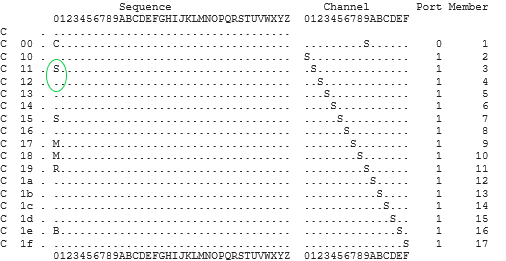
実際の操作は、パート・ファイルのコピー元、移動先を選択して
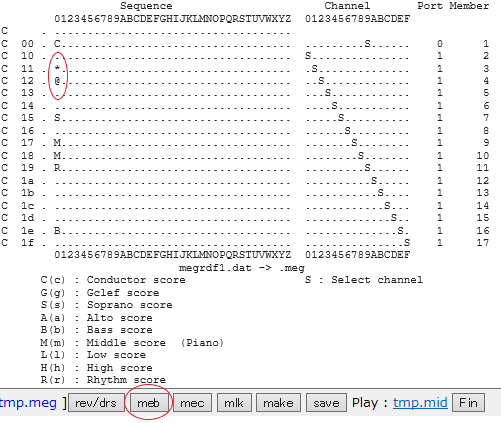
メイン画面の[meb]ボタンを押します。
移動元のパート・ファイルは削除されます。
実行後は次の表示になります。緑丸の部分で、
011 -> 012 に S文字が移動しています。
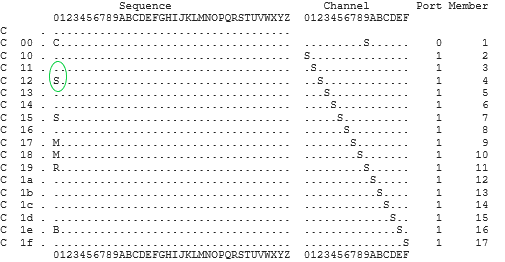
解説、 011 は、xyy で xをSequence 、 yyをトラックと名づけて呼びます。
横方向は、Sequence で0-Zの文字、縦方向はトラックで下図の 00 - 1f の文字
です。 上記は、 xyyで記入すると 011 から 012 への移動になります。
(シーケンスは0でトラックを 11から12へ移動)
シーケンスとトラックについては、別項目でより詳しく説明をします。
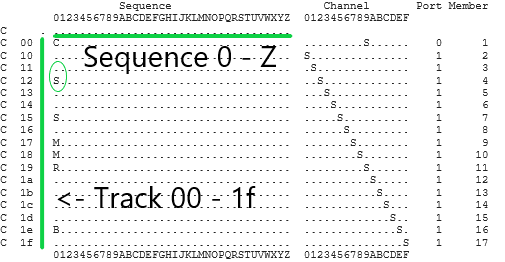
3.4.4 パート・ファイルの削除
パート・ファイルを削除します。
実際の操作は、パート・ファイルの削除元のシーケンス、トラック位置を選択して
メイン画面の[meb]ボタンを押します。
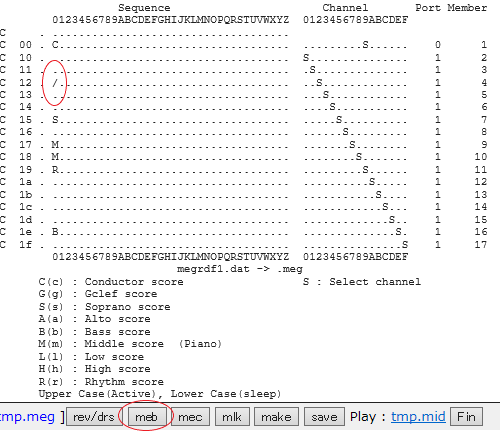
実行後は次の表示になります。
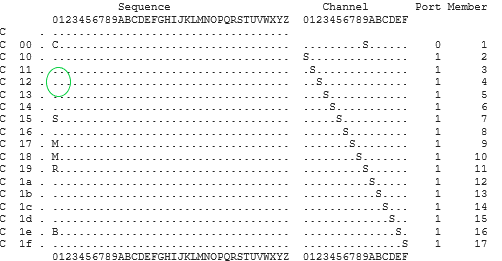
3.4.5 ディレクター・ファイルのCラインについて
ディレクター・ファイルにある先頭カラムが'C'の文字で始まる行をCラインと呼びます。
Cラインでは楽曲全体のパート・ファイルの管理、移動、削除を行います。
Cラインには、トラック番号、シーケンス番号、MIDIチャネル、ポート番号、メンバー
が記載されます。
Cラインのテンプレートは、 楽曲のテンプレート作成の meg コマンドで自動的に
生成されます。
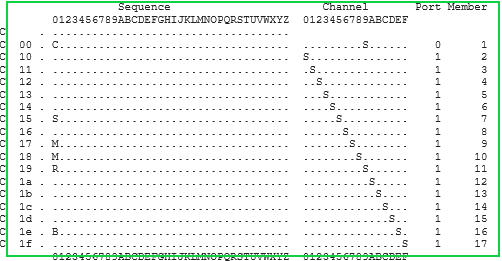
「重要」
Cラインは楽曲全体の操作になりますので、各パートファイルのコピー、移動、削除は
指定されたコマンドのみで行ってください。
間違った操作をすると楽曲全体の構造が変わってしまいます。
利用可能なCライン用のコマンド文字は、以下になります。
(?) (%) は、楽曲全体への指定コマンドで位置は (.) で指定します。
(.) は、シーケンス 0 の左、トラック 00 の上です。
& : シーケンス0のパートファイルを、同じメンバーの&の位置にコピーします。
* : コピー元、移動元ファイル指定
+ : コピー先ファイル指定
@ : 移動先ファイル指定
? : ファイルの有り無しチェック
/ : ファイル消去
> : シーケンスを右に移動
< : シーケンスを左に移動
} : ポジション・スコア文字を大文字から小文字に変更(Active -> Sleep)
{ : ポジション・スコア文字を小文字から大文字に変更(Sleep -> Active)
注、スタッフ記号は小節行の種類(Bar Type)と同じ文字で使います。
スタッフ記号が小文字の場合は、ファイルは存在していてもスリープ扱いになります。
Command : 「meb 」 と入力すると以下のメッセージが表示されます。
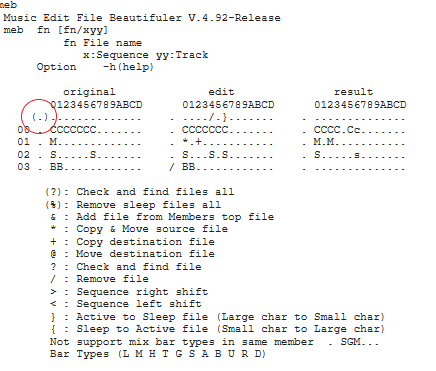
(1) Cラインのシーケンスについて
各トラックのシーケンス番号位置でパートファイルの存在を示します。
ドット '.' の位置にポジション・スコア文字が記入されることで、
パートファイルの存在、パートファイル名が決定されます。 例、 fn_xyy.meg
(2) CラインのMIDIチャネルについて
各トラックのMIDIチャネルを、 0-f のドット ' . ' 位置にあるドット 's' 記号 が
MIDIチャネル番号になります。
(3) Cラインのポート番号について
Cラインの Portカラムの数値です。
(4) Cラインのメンバーについて
Cラインの Memberカラムの数値で、Cライン行に順番で番号付けされます。
注、MIDIチャネル、ポート番号、メンバーは、Cラインでは編集しないで下記の@ライン
でおこなってください。
3.4.6 ディレクター・ファイルの@ラインについて
@ラインは、楽器、MIDIポート番号、MIDIチャネルの設定を行います。
下図の緑色枠内の@ラインになります。
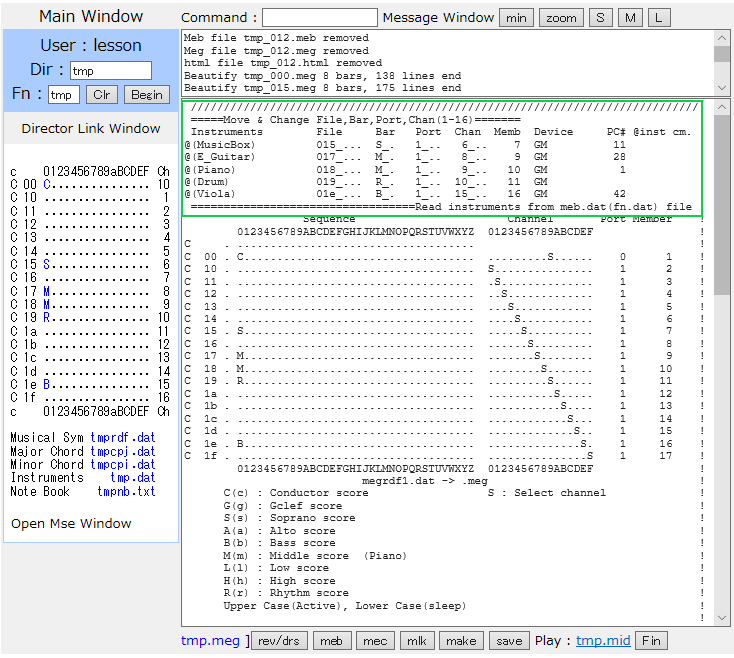
@ラインの項目は左から、
楽器名(Instruments)、ファイル(xyy)、小節行の種類(bar)、ポート番号(port)、
MIDIチャンネル(Chan)、メンバー(memb)、楽器デバイス名(Device)、
プログラム・チェンジの値(#PC)、楽器のコメント(@inst cm)になります。
上記で設定による変更が可能な項目は、
小節行の種類、ポート番号、MIDIチャネルの3つで、_.. のカラムに変更する
値を記入します。(Fileカラムの _アンダースコア-.ドット.ドット "_..." への記載は
サポート外で変更はできません。)
@ラインで記載された値は、[meb] コマンド実行で Cラインに反映されます。
例(1) 小節行の種類を変更

下図は、(MusicBox) 015 ファイルの小節行をS -> G に変更します。
Bar カラムの _アンダースコア.ドット "_." の位置に変更したい G 文字を
記入して [meb] コマンドを実行します。
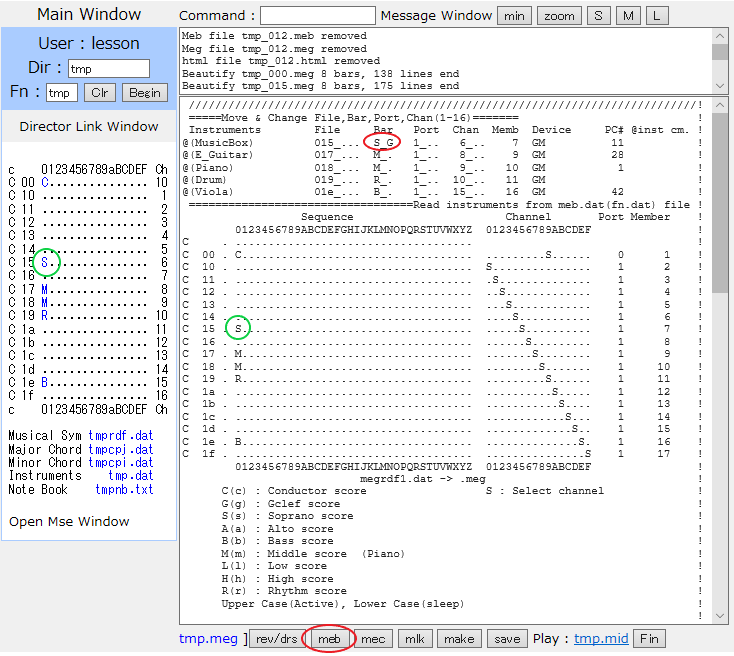
[meb] コマンド実行後は以下の図になります。
Bar Type が S(シンセ)からG(高音域)の小節行に変わります。
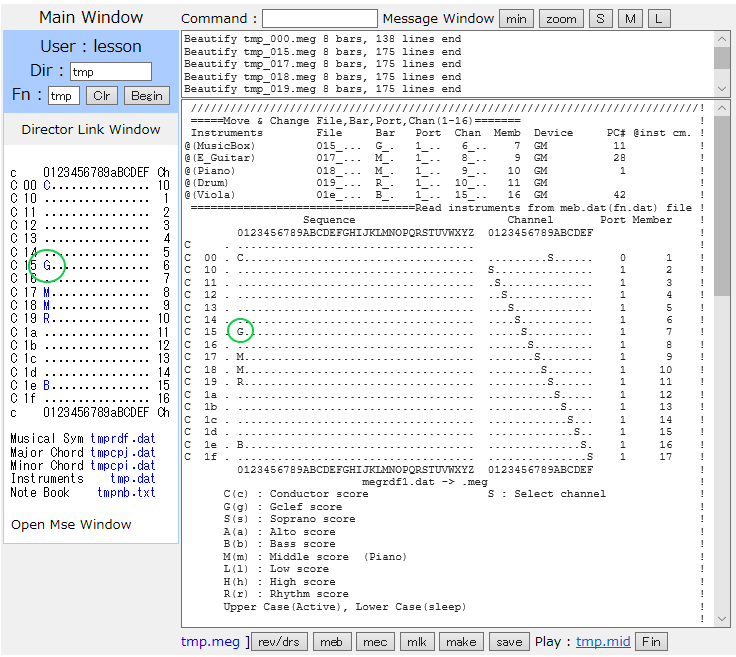
パートファイルのデータの変更を以下の(a) (b) 図でご確認ください。
音符データの変更はありませんが、入力可能な音域が変更されています。
(a) 小節行が、Sのパート・ファイルのデータ
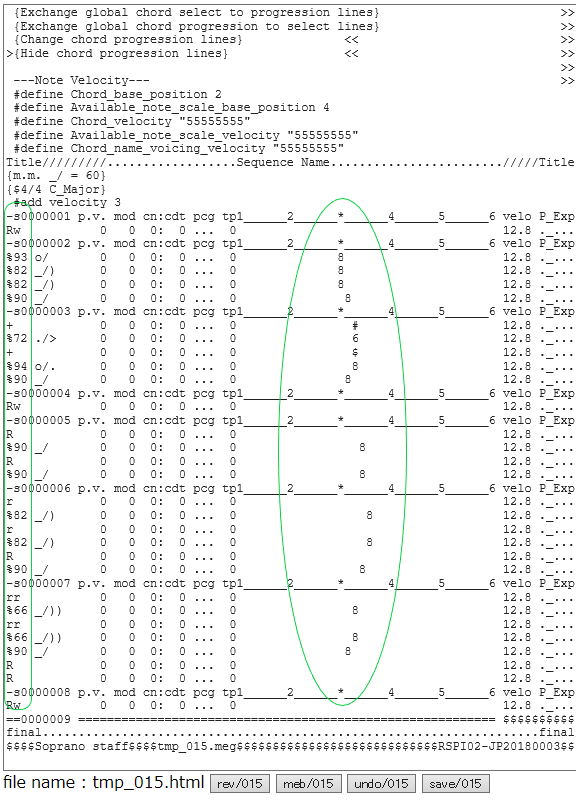
(b) 小節行が、 G(高音域) のパートファイルのデータ
小節行の文字が s -> g に変わり、中央C(*)の位置が左にオクターブ下がります。
これで、オクターブ高い音符の記入が可能になります。
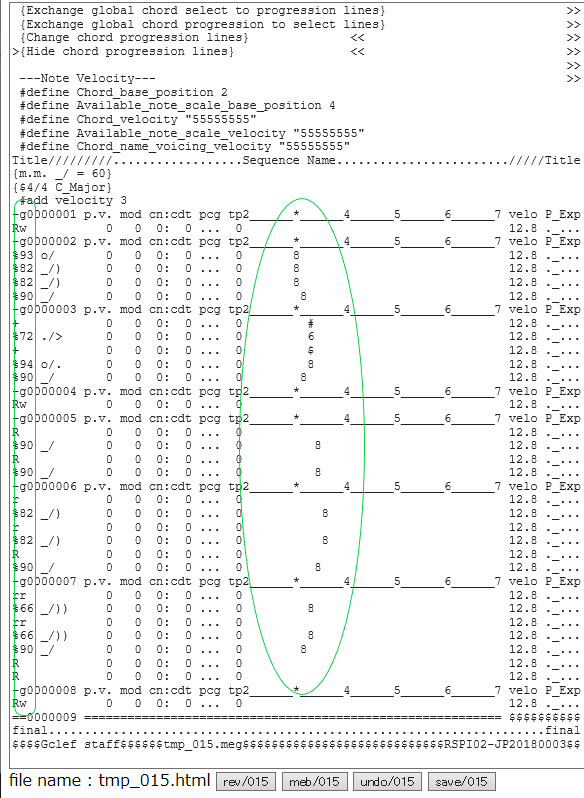
例(2) ポート番号を変更
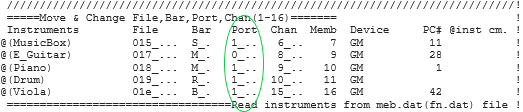
ポートの変更は、下図の赤丸のPortカラム、_アンダースコア.ドット.ドット "_.." の
位置にポート番号を上書きで記入して [meb] コマンドを実行します。
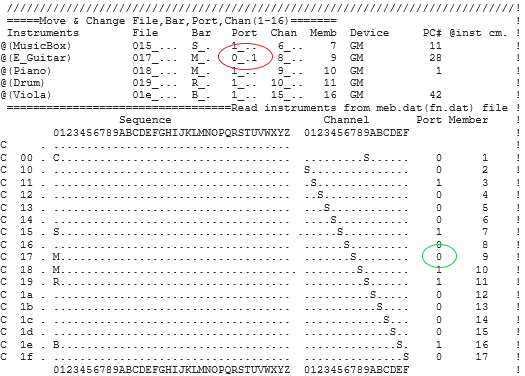
[meb] コマンド実行結果は以下になります。
ポート 0 -> 1 への変更です。
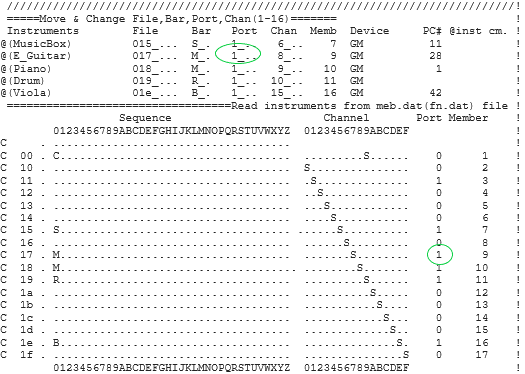
例(3) MIDIチャンネルの変更
下図の緑色枠を参照ください。
@ラインの Chanカラム、_アンダースコア.ドット.ドット "_.." に変更したい
チャネル番号を記入します。
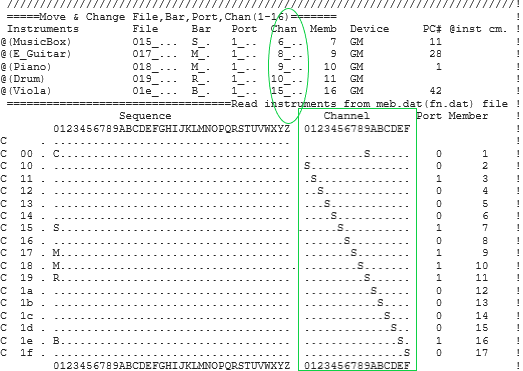
3.4.7 パート・ファイルの種類
パート・ファイルは、利用する楽器や音域に合った種類があります。
G(g) : Gclef score
高音部のシンセ楽器の5線譜として利用する。
S(s) : Soprano score
中音部のシンセ楽器の5線譜として利用する。
A(a) : Alto staff
アルト音域のシンセ楽器の5線譜として利用する。
B(b) : Bass score
低音部のシンセ楽器の5線譜として利用する。
H(h) : High score
高音部の鍵盤楽器の5線譜として利用する。
M(m) : Middle score (Piano)
中音部の鍵盤楽器の5線譜として利用する。
L(l) : Low score
低音部の鍵盤楽器の5線譜として利用する。
R(r) : Rhythm score
リズム楽器のデータ入力として利用する。
Upper Case(Active) Lower Case (Sleeep)
楽曲のパート・ファイルはCラインのSequence(0-Z)のドット '.' の位置に
上記のC,G,S,A,B,H,M,L,Rで表示されます。大文字はアクティブ・ファイルで[meb]ボタン等
の操作対象で、小文字は存在の表示みでボタン操作を行っても操作対象にはなりません。
3.4.8 メンバーについて
メンバーは、Cラインの順に番号が付けられます。
指揮者を含めた楽団の演奏者の番号として利用してください。
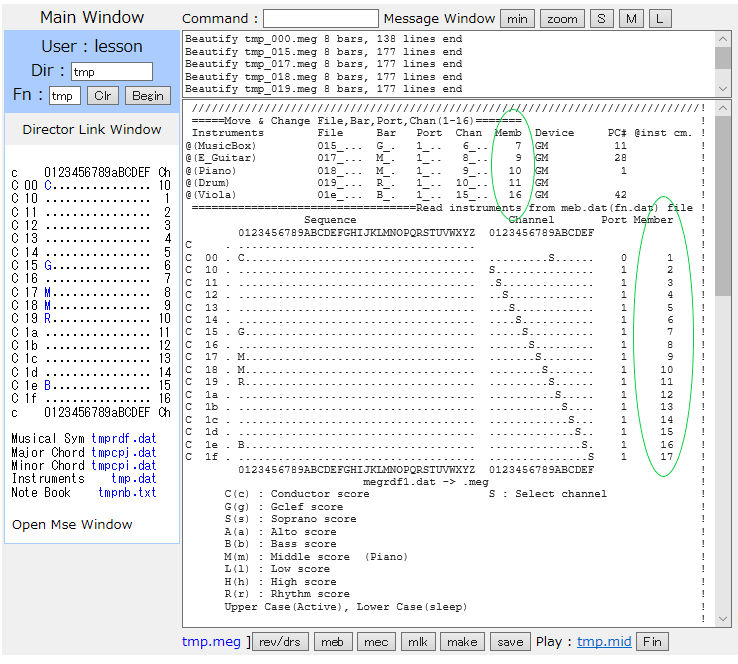
3.5 メイン画面で利用可能なコマンド
メイン画面のコマンドにh を入力すると実行可能なコマンドが表示されます。
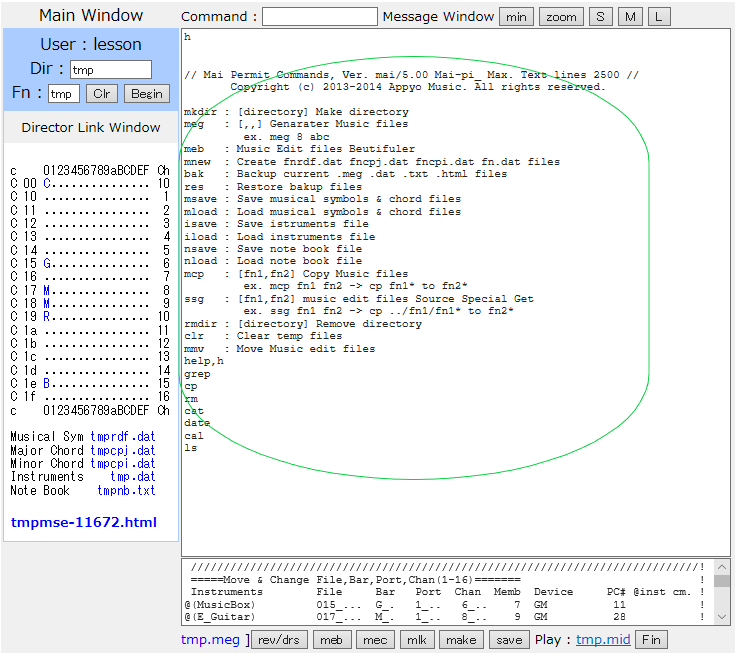
3.5.1 mkdir コマンド
新たにディレクトリを作成します。
UNIXのmkdir コマンドですが、カレント・ディレクトリのみの作成になります。
曲名が判りやすい名前を付けると後の整理に役立ちます。
例、
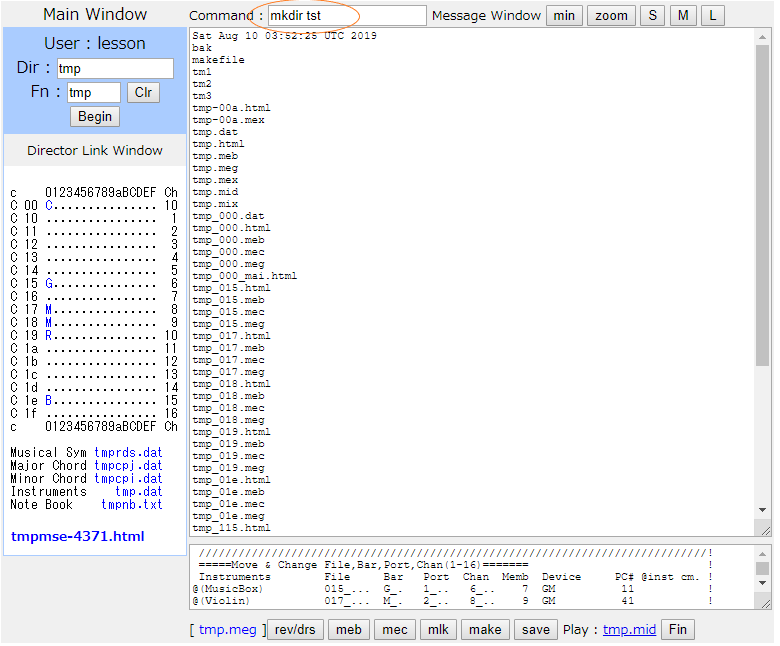
3.5.2 meg コマンド
新たに楽曲用のファイルを作成します。
3.5.3 mnew コマンド
楽曲用の作業ファイルを生成します。
例、 mnew コマンド実行で下図、緑枠の .dat ファイルが初期データに置き換わります。
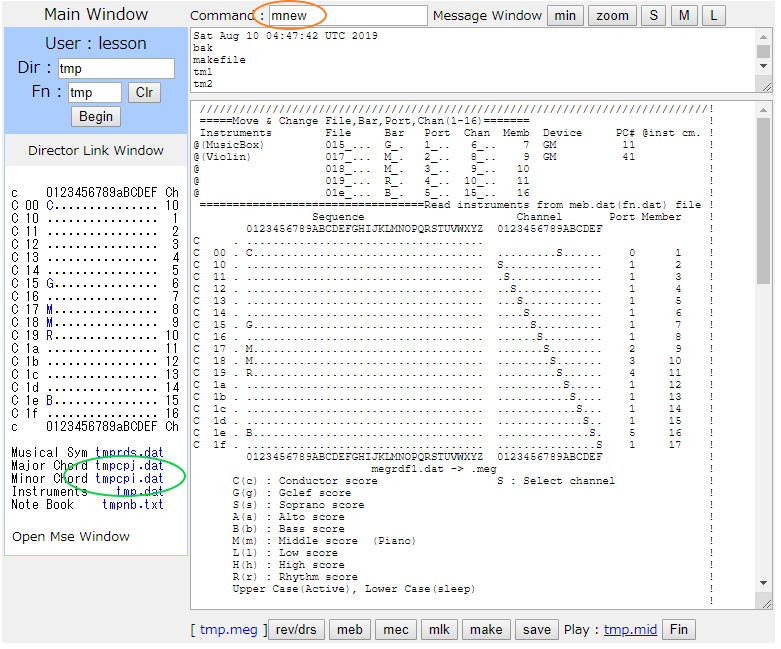
3.5.4 bak コマンド
カレント・ディレクトリに bak ディレクトリを作成し楽曲全てのファイルを保存します。
3.5.5 res コマンド
bak ディレクトリに保存した全てのファイルを元のディレクトリにリストアします。
3.5.6 msave コマンド
ユーザ用の環境を他の楽曲でも利用可能とするため、音楽記号ファイル、
コードルール・ファイルをユーザのルート・ディレクトリにあるユーザ環境ディレクトリに保存します。
保存されるファイルは、
Mを頭文字とする Musical Symbol file、Major Chord file、Minor chord fileです。
3.5.7 mload コマンド
ユーザ環境ディレクトリに保存された音楽記号ファイル、コードルール・ファイルを楽曲の
Musical Symbol file、Major Chord file、Minor Chord file にコピーします。
注、file は上書されますので、予めbak コマンドでバックアップをとっておくことをお勧めします。
3.5.8 isave コマンド
ユーザ用の環境を他の楽曲でも利用可能とするため、楽器定義ファイルを
ユーザのルート・ディレクトリにあるユーザ環境ディレクトリに保存します。
保存されるファイルはI を頭文字とするInstruments file です。
ユーザのスタジオで所有するMIDI楽器の設定を作成して、isaveコマンドで保存することで
別の楽曲での設定に利用できます。これで、ユーザの設定環境を作っておくことでスタジオの
楽器設定が楽曲ごとに接続変更なしでInstruments faile の設定のみ利用できます。
3.5.9 iload コマンド
ユーザ環境ディレクトリに保存された楽器定義ファイルを楽曲のInstruments file にコピーします。
注、file は上書されますので、予めbak コマンドでバックアップをとっておくことをお勧めします。
3.5.10 nsave コマンド
メモ帳を他の楽曲でも利用可能とするためNote Book file をユーザのルート・ディレクトリ
にあるユーザ環境ディレクトリに保存します。
3.5.11 nload コマンド
ユーザ環境ディレクトリに保存されたNote Book file をカレントの楽曲のNote Book file に
コピーします。
注、file は上書されますので、予めbak コマンドでバックアップをとっておくことをお勧めします。
3.5.12 mcp コマンド
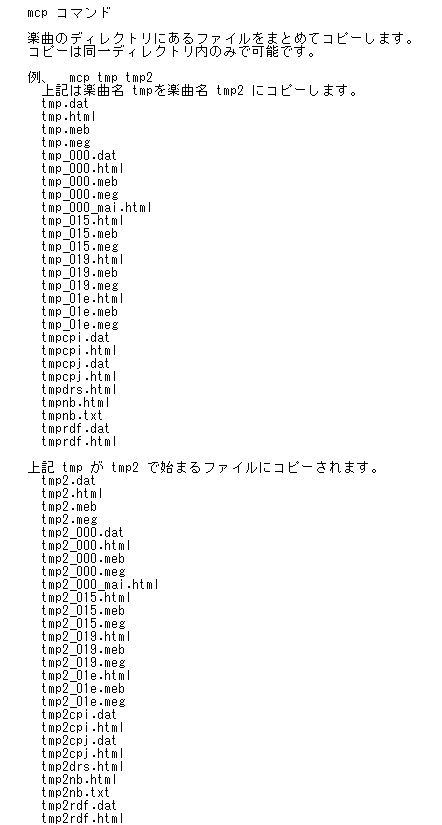
3.5.13 ssg コマンド
楽曲のディレクトリ内にバージョン管理用の複数サブディレクトリを作り、世代管理にて
安全かつ安心して作曲を行う場合に有効なコマンドです。
例、複数サブ・ディレクトリによるバージョン管理
1) tmp のディレクトリ内にtm1, tm2, tm3 のサブ・ディレクトリを作ります。
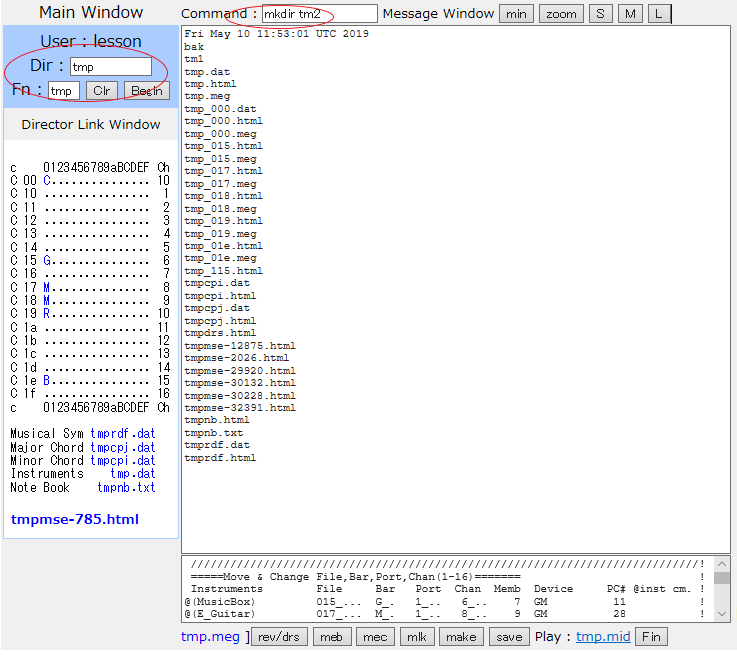
2) tmp のファイルをサブ・ディレクトリ tm1 にコピーします。
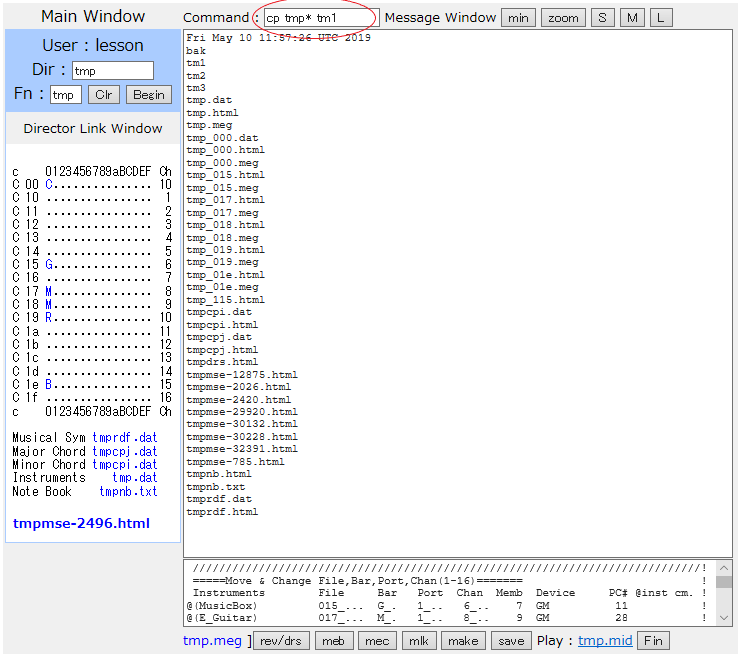
3) tm1のサブ・ディレクトリに移動して tmp ファイルが出来ているのを確認します。
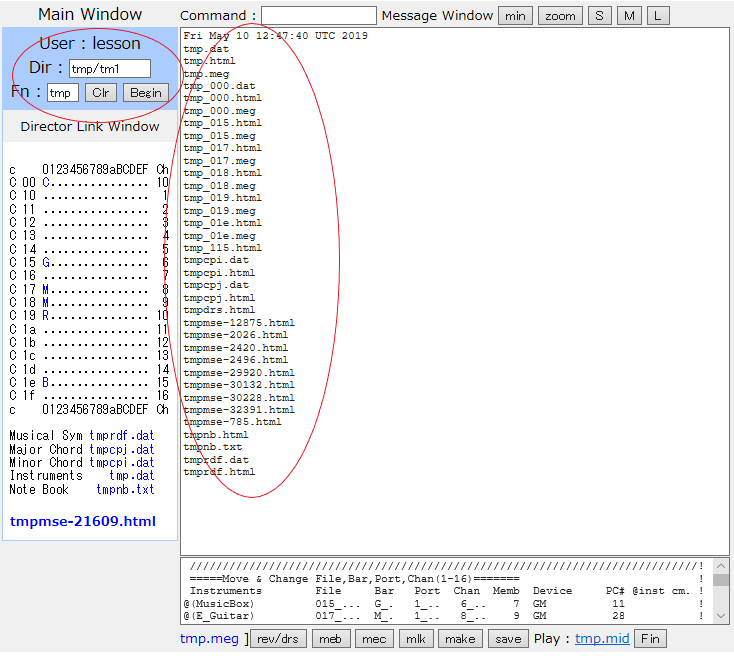
4) 楽曲をmcp コマンドにてtmp から tm1にコピーします。

5) 楽曲 tmp を削除し、tm1は残します。
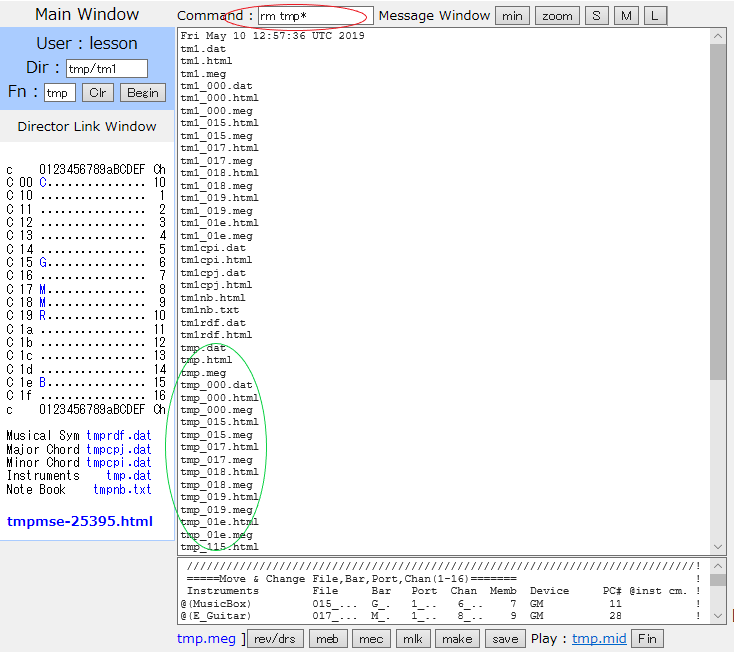
6) bak コマンドにてtm1 をバックアップします。
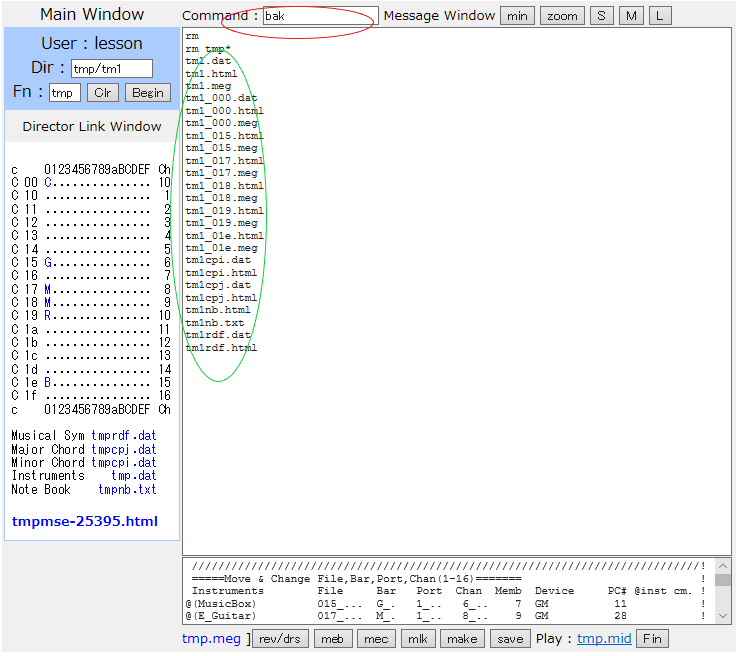
7) tm2 のディレクトリに移動します。

8) ssg tm1 tm2 コマンドを実行します。
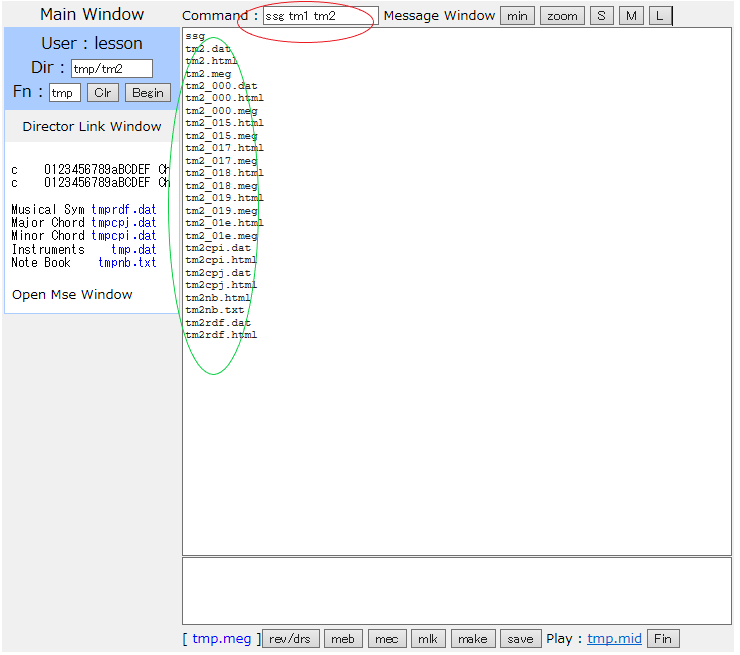
9) bak コマンドにてtm2 をバックアップします。

10) tm3 のディレクトリに移動し ssg tm2 tm3 コマンドを実行します。

11) bak コマンドにてtm3 をバックアップします。
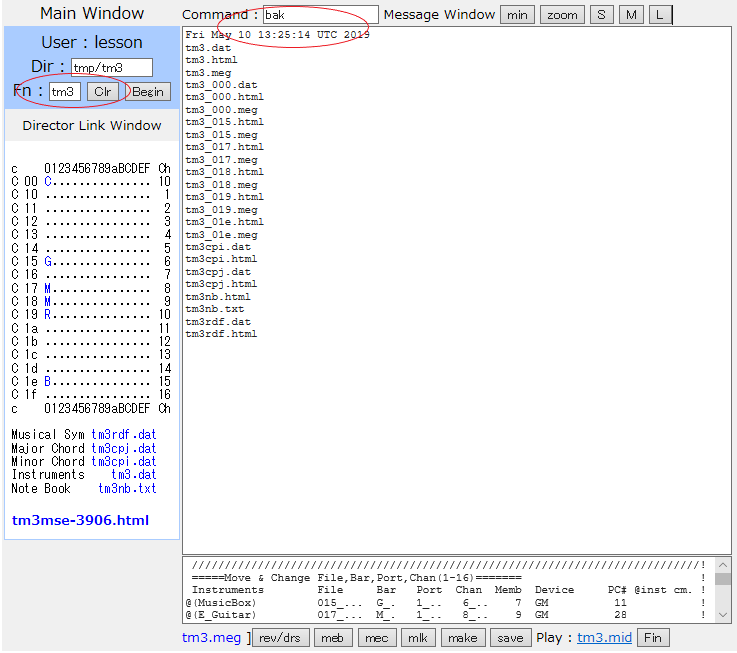
12) 上記 7) 、 8) 、9) 、10)、 11)をくりかえし楽曲を作ります。
tm1 -> tm2 -> tm3 -> tm1 -> tm2 -> tm3 ....
ディレクトリの数に制限はありません。それぞれのディレクトリには、bak コマンドで作成された
バックアップ・ファイルが存在します。
3.5.14 rmdir コマンド
ディレクトリの削除コマンドです。
例、 rmdir コマンドでtst ディレクトリを削除します。
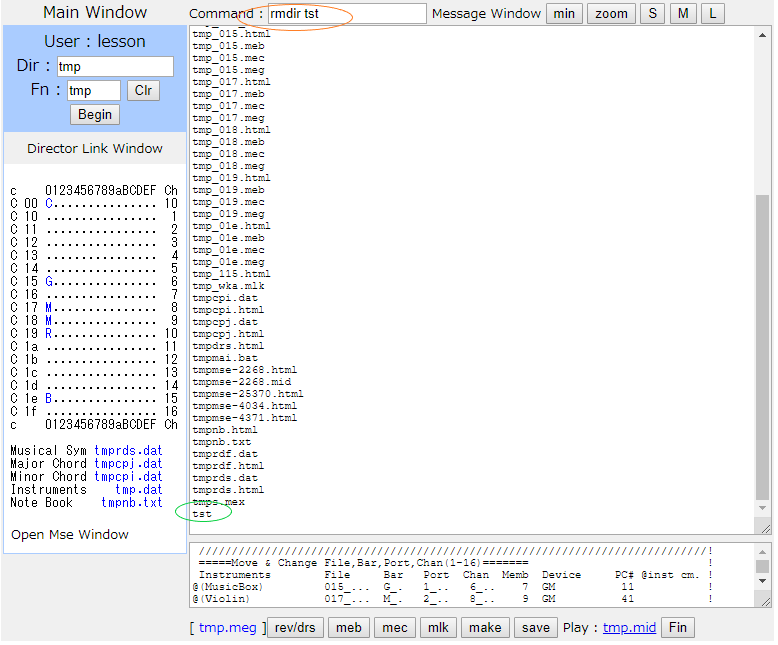
3.5.15 clr コマンド
不要なファイルの消去をします。
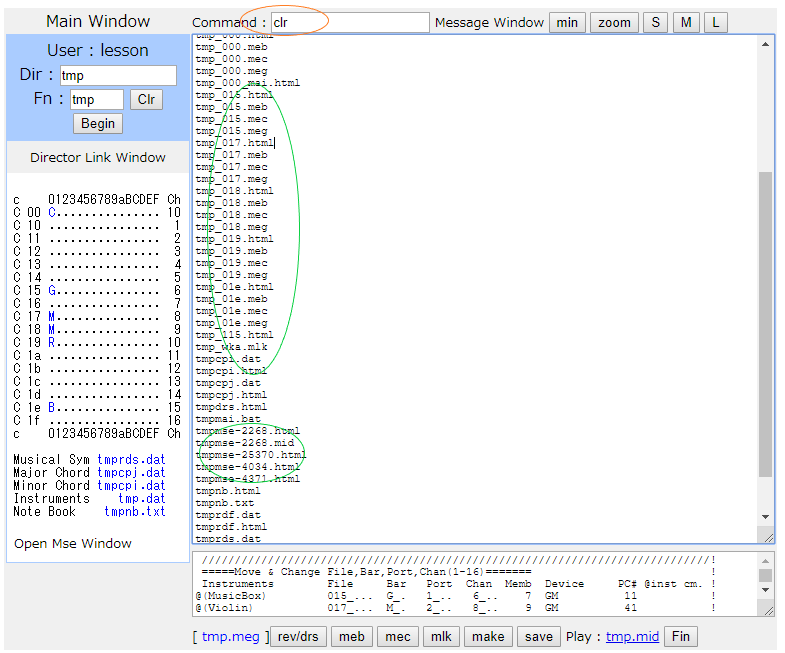
3.5.16 meb コマンド
テキスト補正コマンドで[meb] ボタンで実行されます。
コマンド入力で「meb -h」を実行すると help メッセージが表示されます。
3.5.17 mec コマンド
コンパイルをします。
3.5.18 mlk コマンド
コンパイルで作成された .mec ファイルを結合して実行ファイルを作成します。
実行ファイルは、メイン画面にSMF(スタンダード・ミディ・ファイル). mid のリンクが
表示されます。
3.5.19 mmv コマンド (k-wcmmv)
楽曲のディレクトリにあるファイルをまとめて別名のファイルに移動します。
3.5.20 help コマンド
コマンドの一覧を表示します。
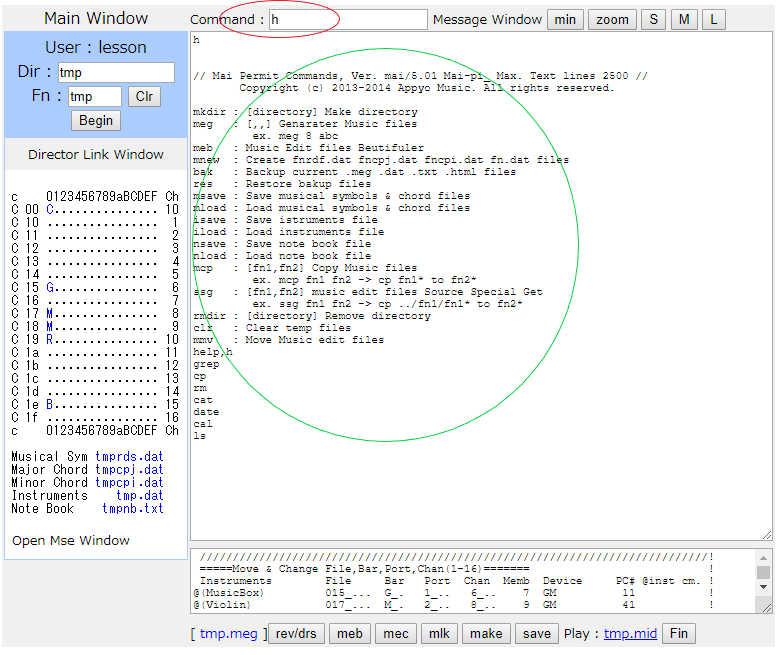
3.5.21 grep コマンド
UNIXの grep コマンドです。
(A! MusicServwerでは、利用できません。)
3.5.22 cp コマンド
UNIXの cp コマンドです。
(カレント・ディレクトリ内のみ利用可能です。)
3.5.23 rm コマンド
UNIXの rmコマンドです。
(カレント・ディレクトリ内のみ利用可能です。)
3.5.24 cat コマンド
UNIXの cat コマンドです。
3.5.25 date コマンド
UNIXの date コマンドです。
3.5.26 cal コマンド
UNIXの cal コマンドです。
(A! MusicServwerでは、利用できません。)
3.5.27 ls コマンド
UNIXの ls コマンドです。
(表示可能な範囲はカレントディレクトリのみです。)
3.6 音楽記号ファイル
音楽記号(Musical Symbol)ファイルは、音楽記号と楽器の音域設定を扱います。
3.7 メジャー・コード・ルール・ファイル
メジャー・コード・ルール・ファイル(Major chord rule file)は、
メジャー・コード進行のルール・ファイルです。
詳細は別項で説明します。
3.8 マイナー・コード・ルール・ファイル
マイナー・コード・ルール・ファイル(Minor chord rule file)は、
マイナー・コード進行のルール・ファイルです。
詳細は別項で説明します。
3.9 楽器ファイル(Instruments)
楽器のMIDI ポートと、チャネルの設定を行います。
注)
下図で、赤丸のPC#(Program change No) で記載された数値は、
シーケンスの演奏開始時にMIDIのプログラムチェンジが送信されます。
プログラムチェンジを送らない場合は緑丸の .. ドットにしてください。
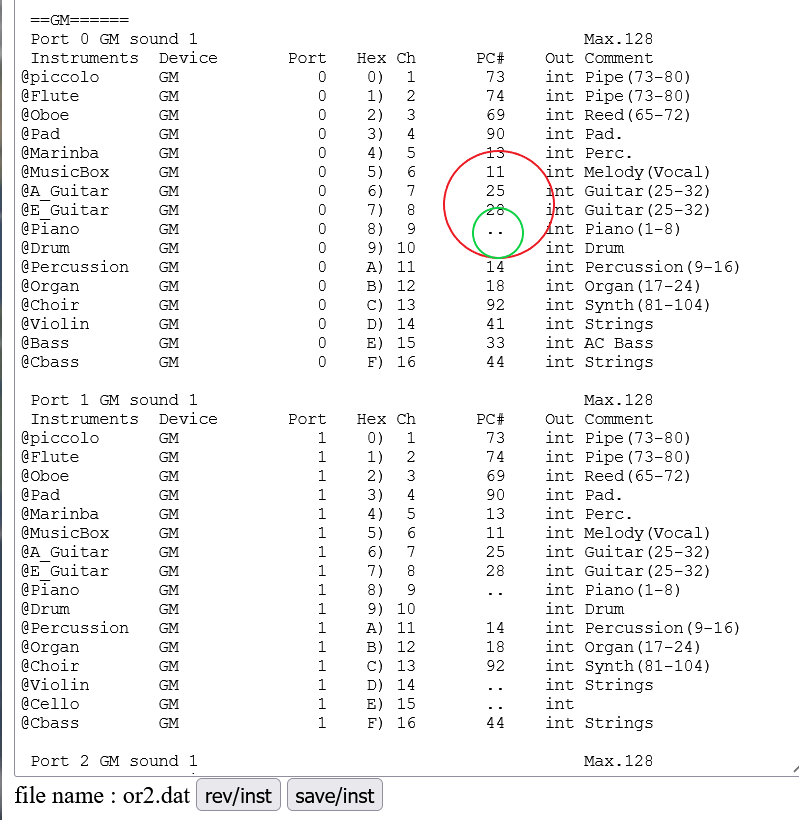
3.10 メモファイル(Note Book)
楽曲制作で思いついた事などをテキストで記入するメモ帳です。
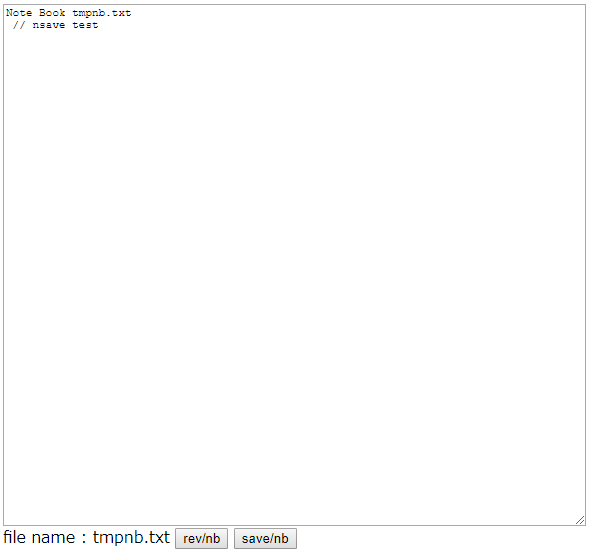
3.11 セッション画面
楽曲のパート、セッションを選択して作業を行う画面です。
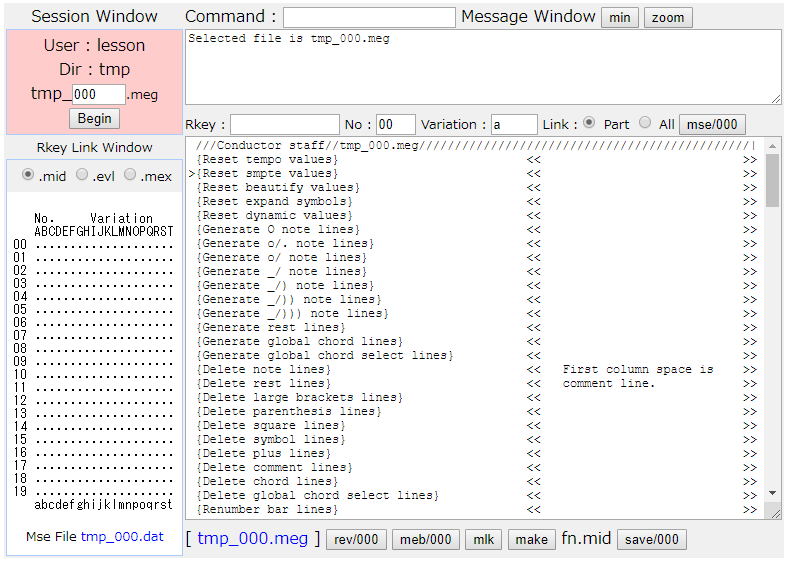
3.12 画面レイアウトと画面サイズ(k-haichi)
画面の解像度を1600 x 1200 での表示例を以下に示します。
・Google Chrome での表示例
Small を選択
Middle を選択
Lerge を選択
Mix で [S] を選択
Mix で [M] を選択
Mix で [L] を選択
Back