1. トップ画面から編集画面までの操作
・ 2.1 トップ画面
・ 2.2 ユーザのトップページ
・ 2.3 画面サイズ指定による開始ページ
・ 2.4 音楽ソフトウエアのページ
1.1 トップ画面
ブラウザで本体のLCDに表示されたIPアドレスでURLを記入すると
以下のトップ画面が表示されます。
トップページのURLは、http://IPアドレス/ になります。
トップ画面の「概要」のページにサーバ本体の操作について pdf ファイルが
あります。
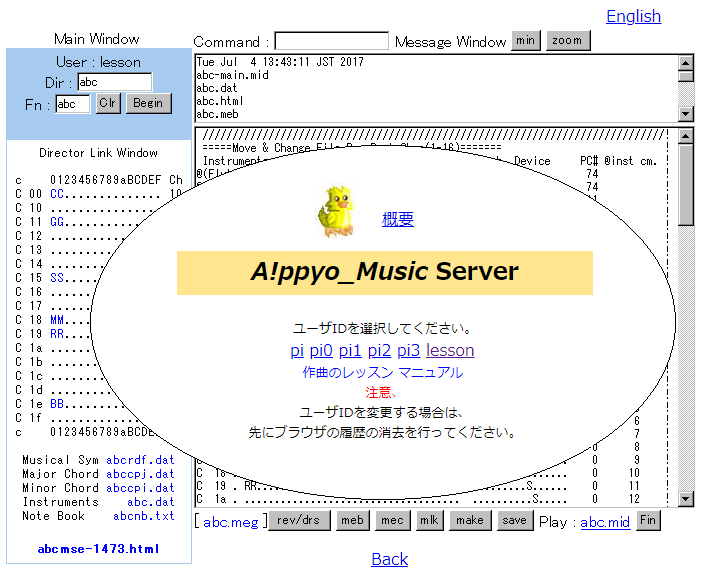
複数ユーザIDの選択はできません。また、別ユーザIDで作業を行うと先の
ユーザIDが残ったままになってしまう不具合が発生してしまいます。
このため、ユーザIDを変更する場合は、ブラウザの履歴の消去を行うか
一旦ブラウザを終了してから、別ユーザIDの選択を行ってください。
レッスンのテキストを変更して元に戻す場合はメイン画面から「rel ] コマンドの入力で
元に戻ります。
注、テキストを変更して「bak] コマンドを入力するとオリジナルには戻りません。
1.2 ユーザのトップページ
トップ画面からユーザを選択してクリックすると下図の表示がされます。
楽曲、パソコンのモニタの解像度に合った画面サイズを選択してください。
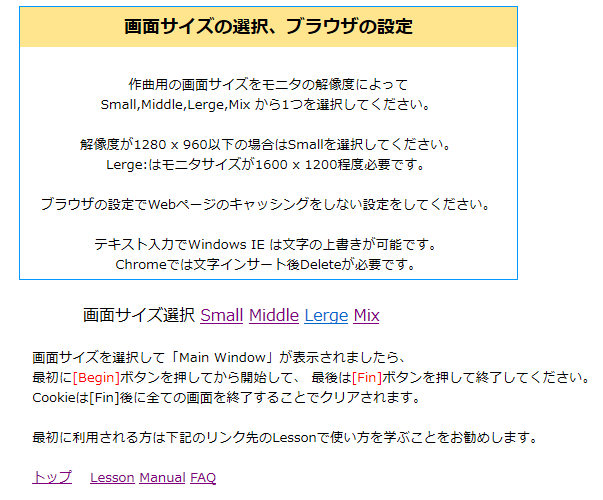
1.3 画面サイズ指定による開始ページ
ユーザIDを pi 、画面サイズを Mix size で選択した表示です。
ここからの文字は英語のみの表記になります。
このページで入力された、Directopyと、File Name は保存され次回の選択時に
再度入力しないでもすみます。
[Clr] ボタンを押すとDirectory 、File Name は空白で保存され作曲ソフトウエアの
ページに移動します。
[Begin] ボタンを押すと記入されたDirectopy、File Name で作曲ソフトウエアの
ページに移動します。
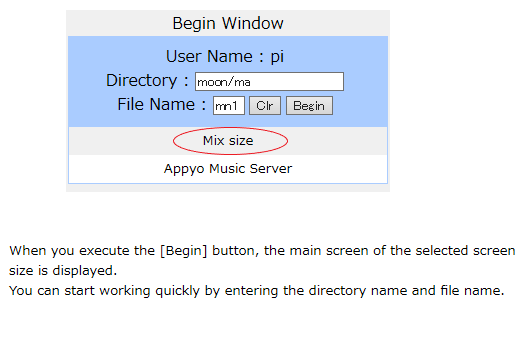
1.4 A! 音楽ソフトウエアのページ
メイン画面の[Begin] ボタンを押した表示です。
ここから、作曲、楽曲作成、編集作業の始まりです。
次項の「楽曲の編集からコンパイル、リンク、実行まで」では、
作曲ソフトウエアの全体的な操作を説明します。
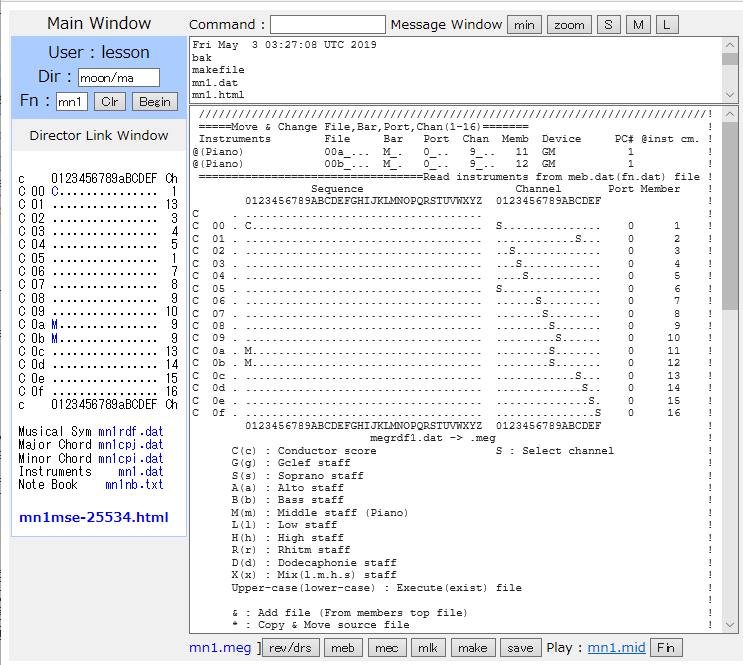
楽曲のパートファイル、mse画面を開く
赤丸印の文字をクリックします。
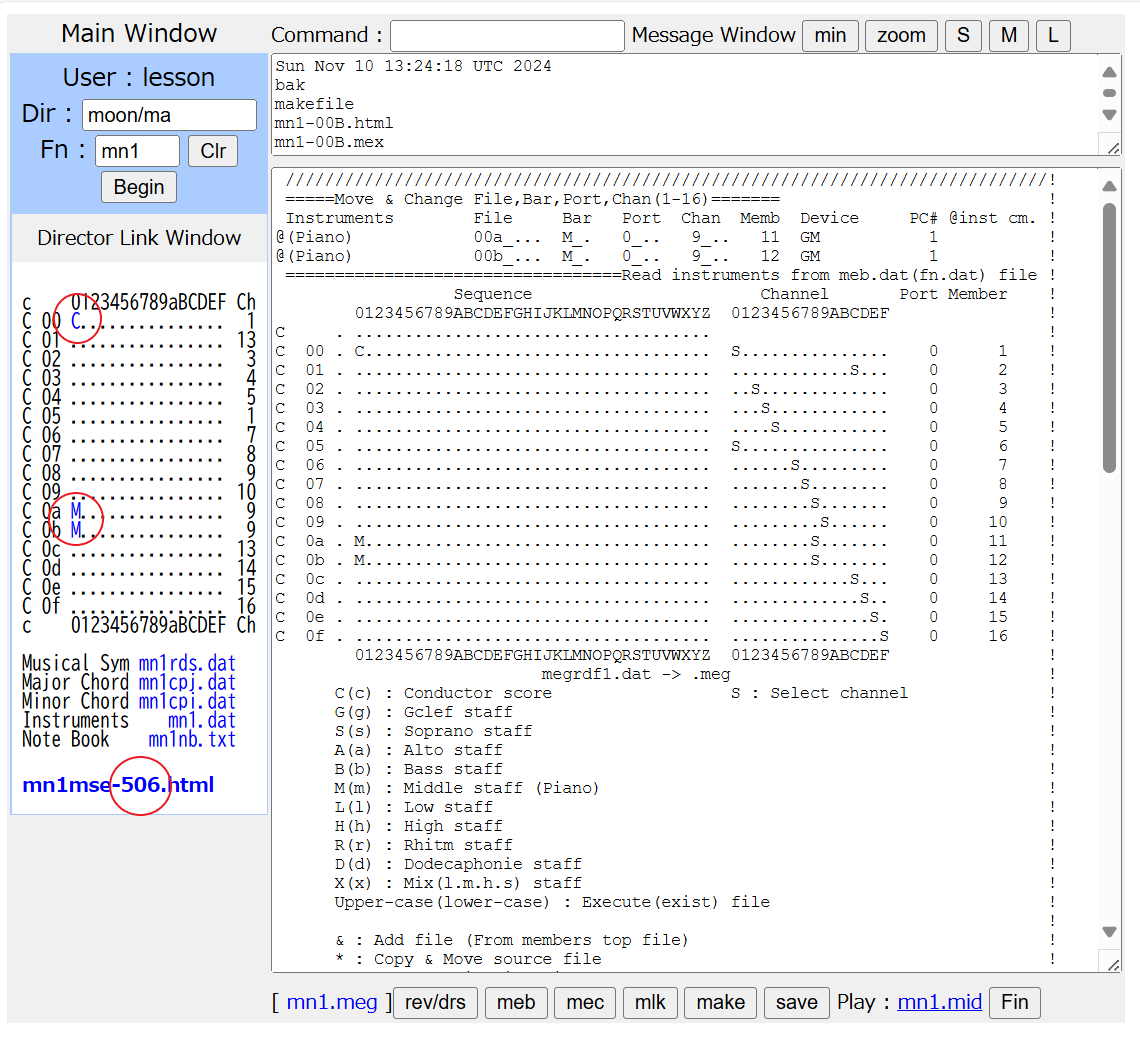
下図のパートファイル画面とmse画面が表示されます。
それぞれのパートを編集して楽曲を作成します。
演奏はmse画面で行います。
mse画面は最初に[begin]ボタンを実行してください。
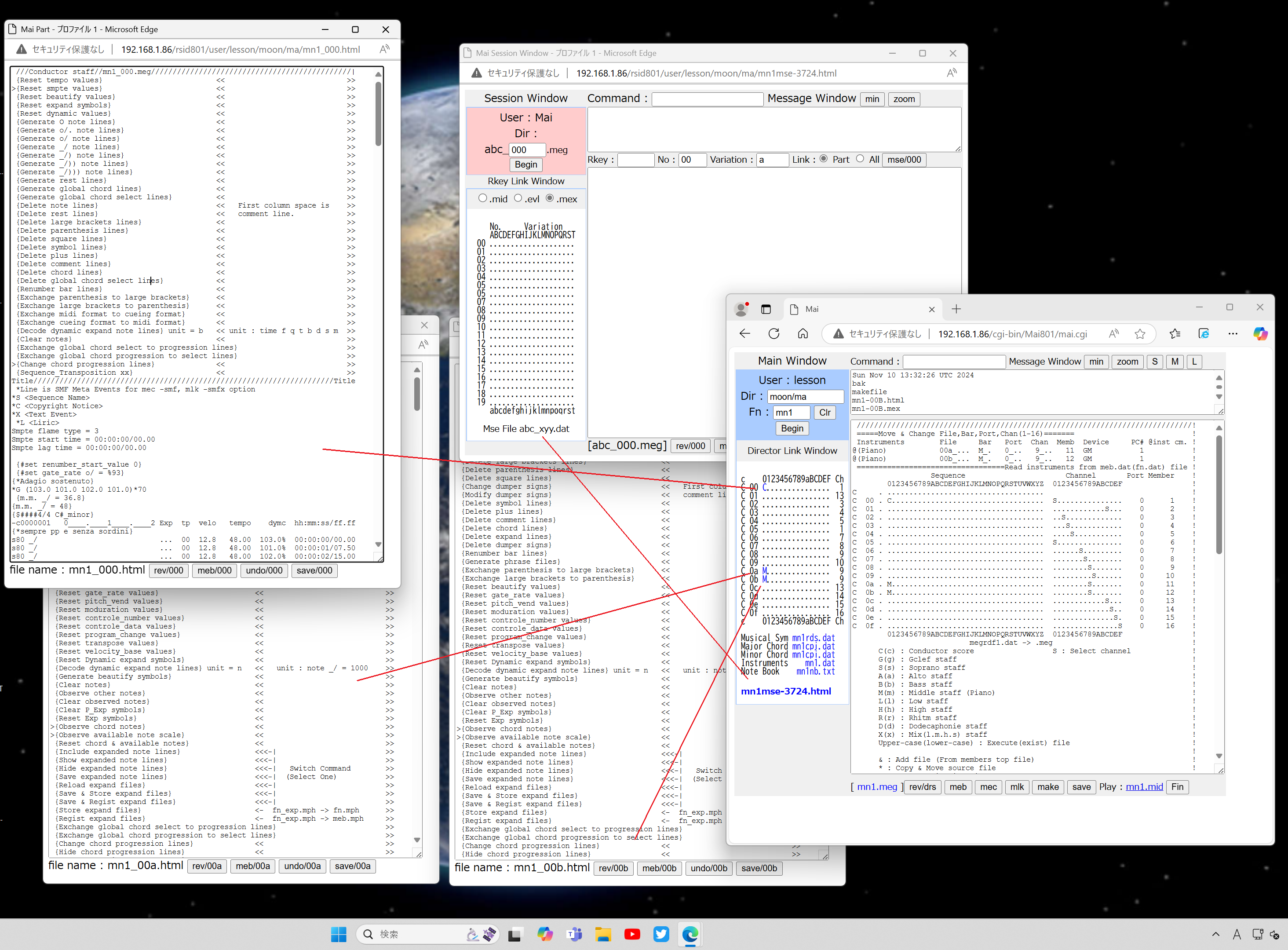
mse画面の[begin]を実行後、mse画面右にある[mse/000]ボタンを実行すると
Session Windowのリンクに文字が表示されます。
リンク文字をクリックすると演奏用画面Mex Play Window が表示されます。
最初に[Stop/Clear] ボタンを押してください。(サーバにStatus表示がされます)
// Play Enable / が表示されたら、[Play] ボタンを実行して演奏をおこないます。
途中で停止をする場合は [Pose] ボタンを実行します。
[重要」
演奏データは、サーバーから演奏用の別CPUに転送されてから演奏が開始されます。
このため、[Stop/Clear]ボタンを実行してから演奏が可能になるまで数秒間の時間が
かかってしまいます。また、演奏中に再度[Play] ボタンの実行を行うと演奏が停止して
しまいます。この場合再度[Stop/Clear]ボタンを押す必要があります。
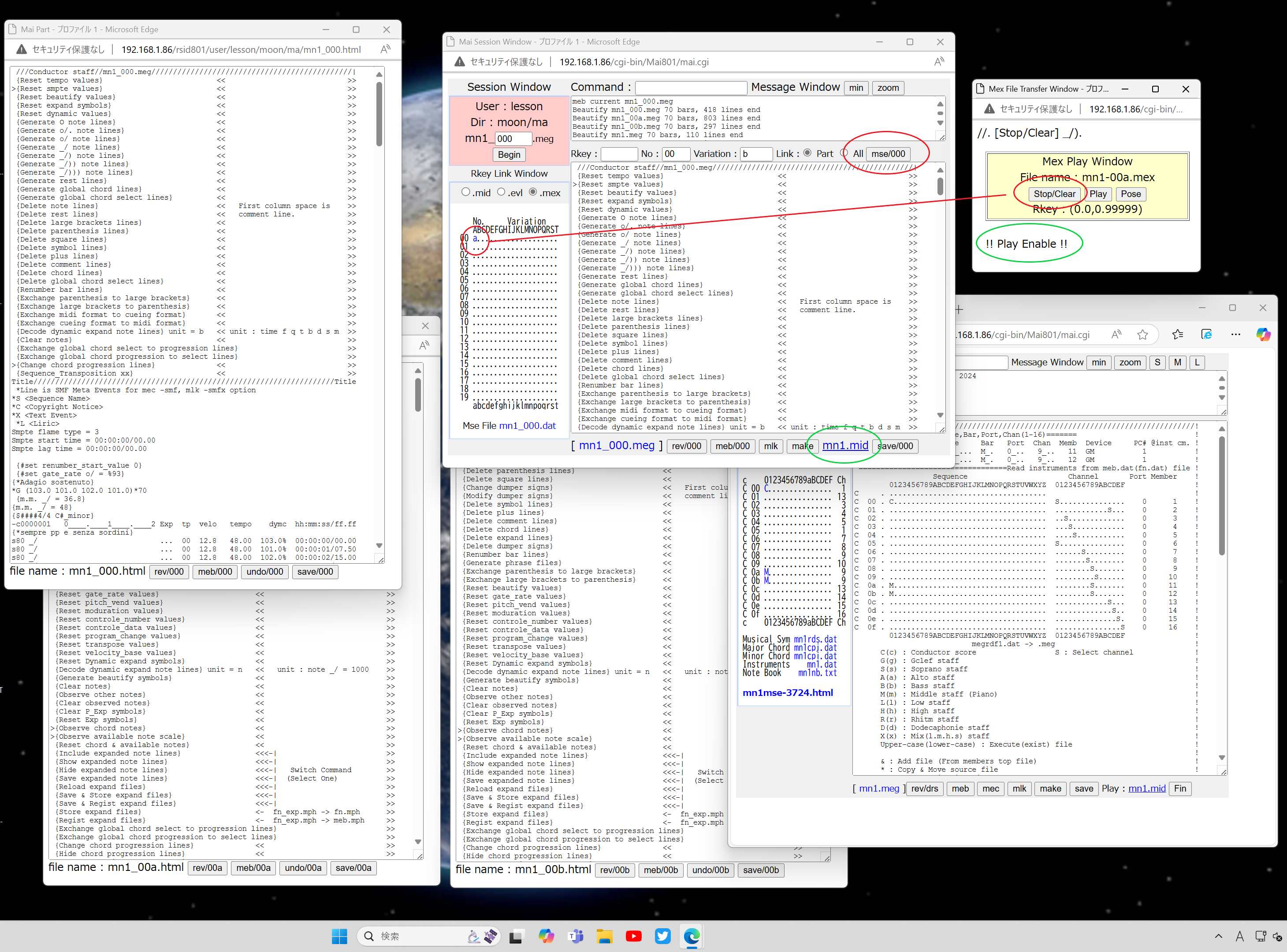
「重要」
メイン画面で [meb] コマンド実行後に各パートファイルの再読み込みを行う。
下図の画面で赤丸印の[meb] コマンドを実行すると、全てのパートファイルの中身が更新されます。
画面に表示されている各パートファイルの内容と更新されたファイルの内容は異なっていますので
メインの[meb]コマンドを実行後は 緑丸印の [rev] コマンドを実行して最新の表示にしてください。
「表示はブラウザで行っていますので各パートファイルは自動で更新されません。」
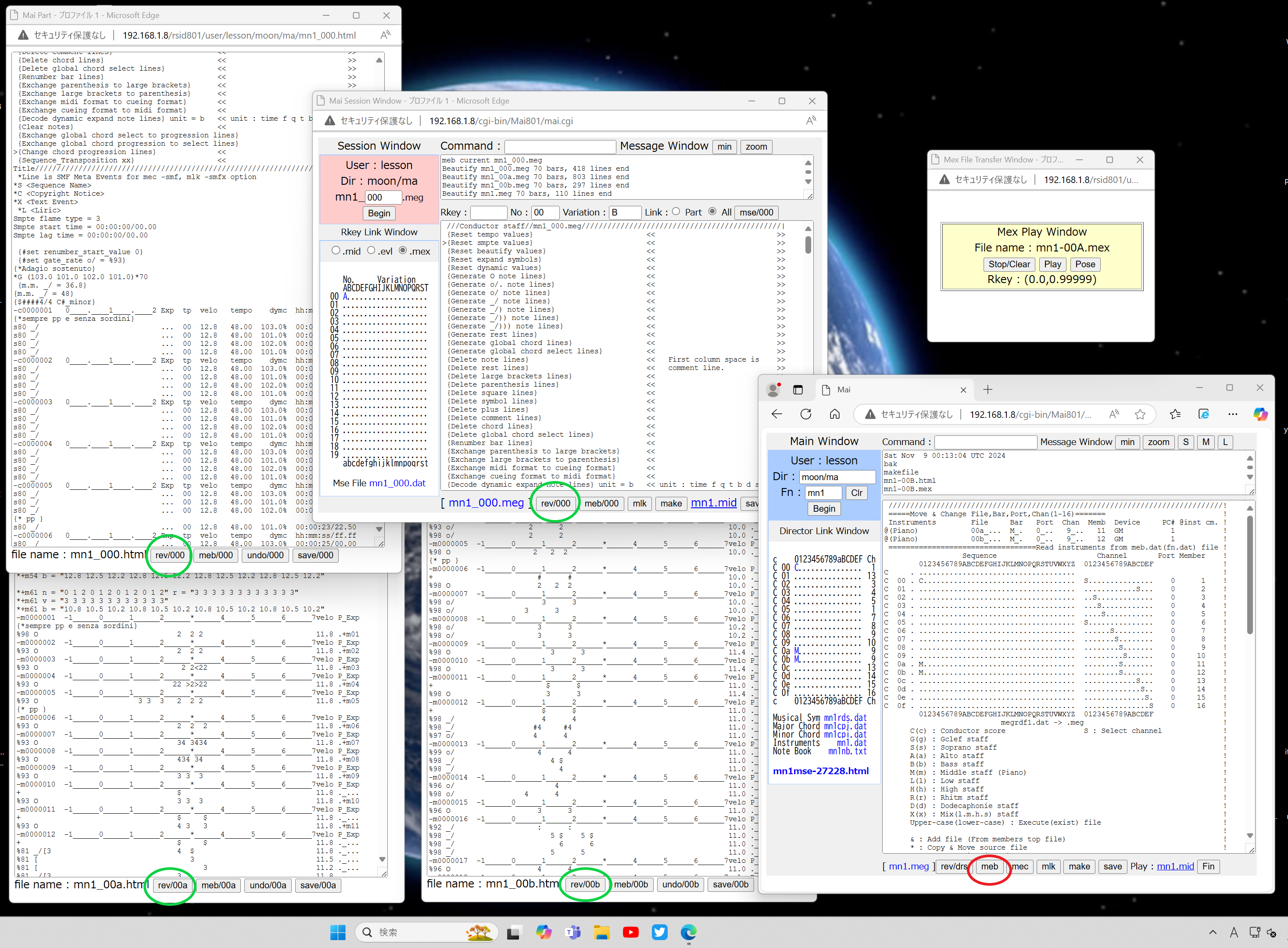
以上は、サーバーのMIDIインターフェースを使って外部のMIDI機器で演奏を行う説明です、
外部MIDI機器を使わずにパソコンで演奏を行う場合は、
SMF (fn.mid) のリンクをクリックするとパソコンでの演奏が可能です。
おおまかな操作について記載しました。
詳細は、別項、レッスンを参照してください。
Back
2024.11.10
=============